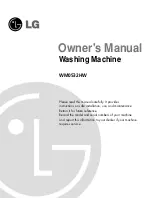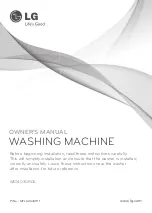24
PI 4 NOTES
If you exit Emulation Station and are in Terminal, either
from the Main Menu or by pressing ‘F4’ on a keyboard,
the standard way of returning by typing
emulationstation
will result in the screen being
displayed in the wrong orientation. Instead, type
arcade
to return to Emulation Station.
Summary of Contents for BUILD-A-CADE
Page 1: ...grs Instruction Manual grs grs build A cAde build A cAde tsticks...
Page 2: ......
Page 34: ...32 NOTES...
Page 35: ......
Page 36: ...Designed by...