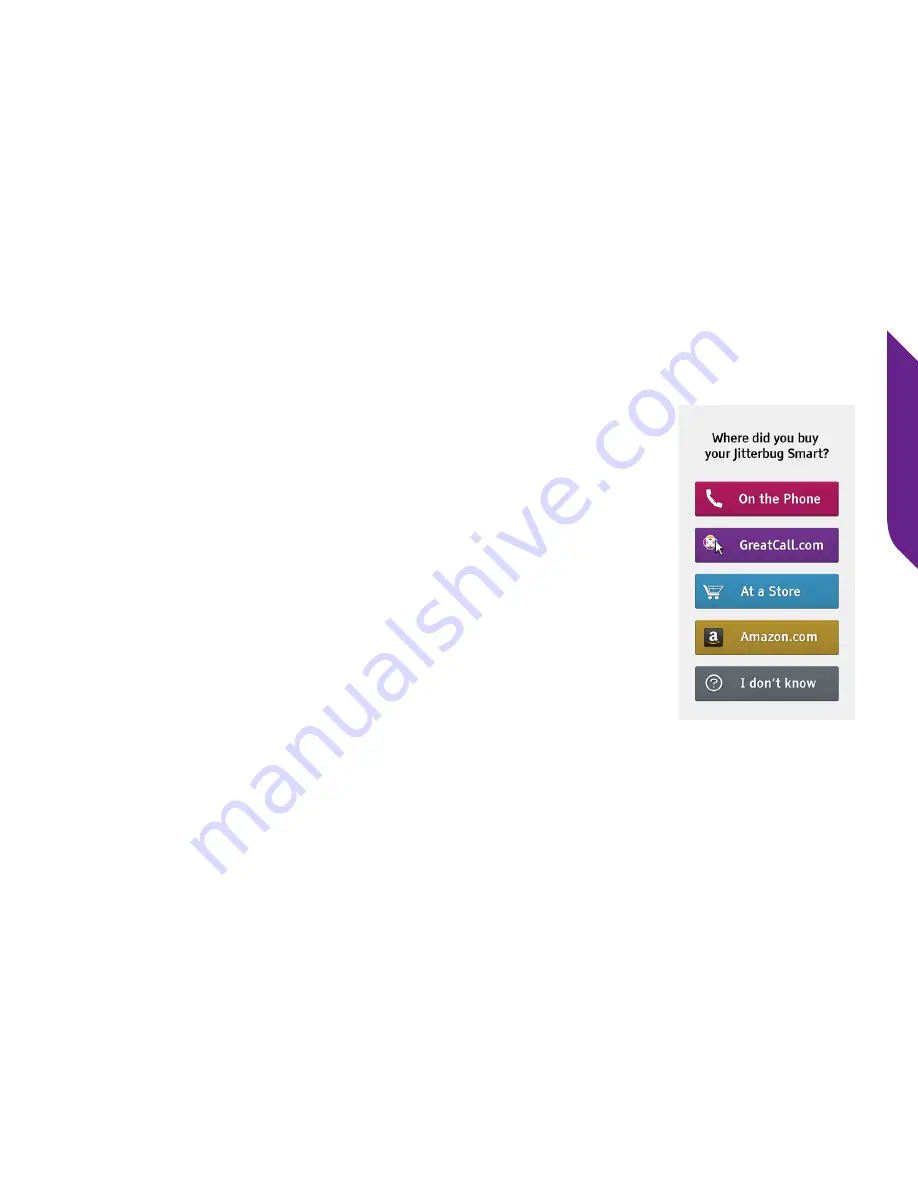
Quick-Start Guide
7
4.
TAP the option that best describes where your Jitterbug was purchased:
•
On the Phone
– If you purchased by calling GreatCall.
•
GreatCall.com
– If you purchased from GreatCall’s
website.
•
Retail Store
– If you purchased at Best Buy, First
Street, Fry’s Electronics, Rite-Aid, Sears, Shopko or
Walmart.
•
Amazon.com
– If you purchased online from Amazon.
•
I don’t know
– If you’re not sure where you purchased
your phone.
Continue following the on-screen instructions until you
have successfully activated your phone.
Summary of Contents for jitterbug smart
Page 3: ...Quick Start Guide 2 ...
Page 22: ...Quick Start Guide 21 2 3 4 ...
Page 25: ...Quick Start Guide 24 ...
Page 27: ...www greatcall com JBS QSG V1 ...









































