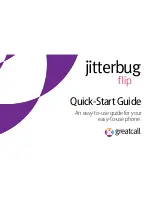Reviews:
No comments
Related manuals for Jitterbug Flip

KX-TGP500
Brand: Panasonic Pages: 10

SM-G920I
Brand: Samsung Pages: 2

SM-A310F
Brand: Samsung Pages: 78

GT-S6810P
Brand: Samsung Pages: 34

GT-S6500T
Brand: Samsung Pages: 38

Urban
Brand: Kalley Pages: 32

VP-100
Brand: Lancom Pages: 50

T31P
Brand: Yealink Pages: 6

Rave K-7
Brand: Kyocera Pages: 56

P910C
Brand: Sony Ericsson Pages: 208

IP Vision Dialog 4425
Brand: Ericsson Pages: 136

20 SE
Brand: TCL Pages: 10

BLB131DL
Brand: Blu Pages: 27

TCL 305i
Brand: DISPLAY GREATNESS Pages: 35

R15 eXtremo
Brand: ALIGATOR Pages: 13

Cynus T7
Brand: Mobistel Pages: 24

Infinity 5006
Brand: E-MetroTel Pages: 8

A1228di
Brand: Ericsson Pages: 37