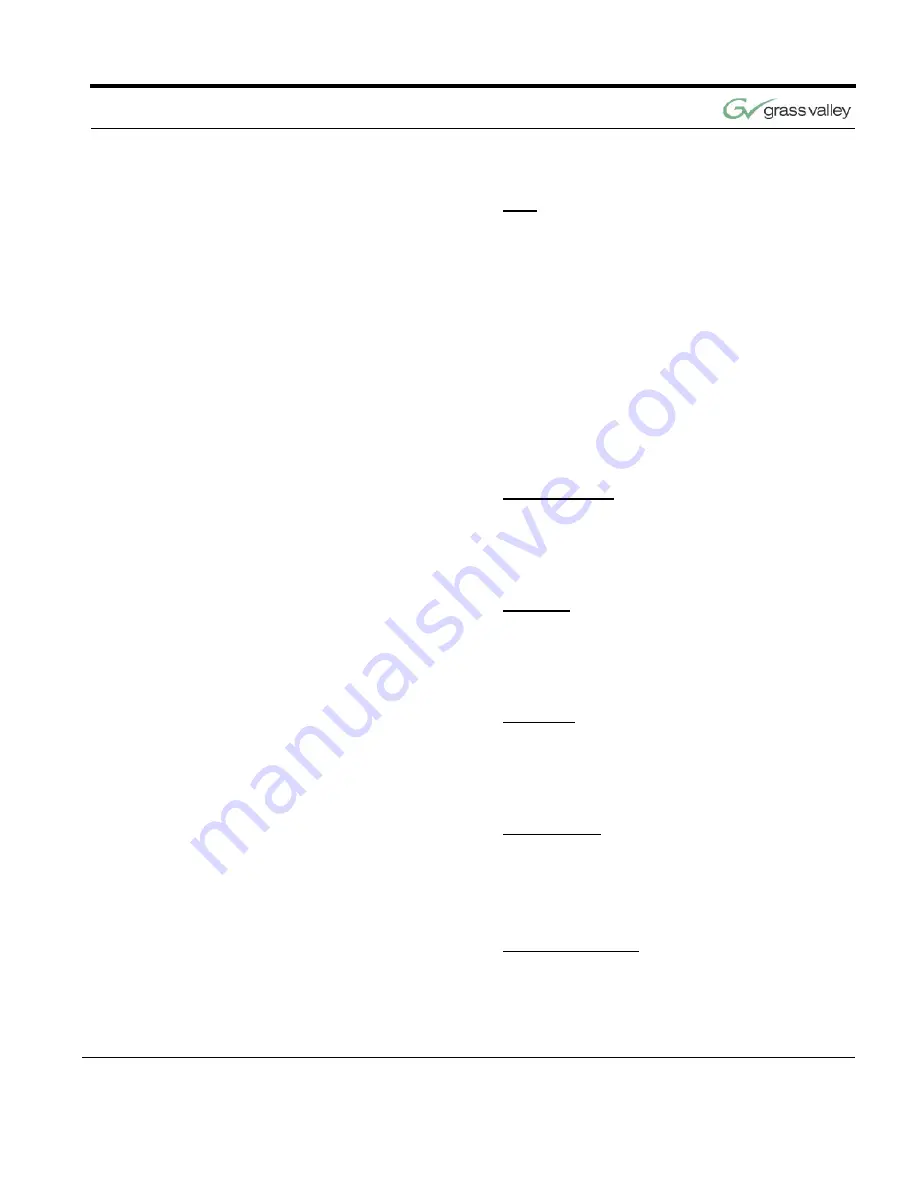
CameraMan 3e 3-CCD Camera Installation and Operations Manual
33
CCU Default Settings
Gain
(White Balance Mode must be set to Manual)
One Push AWC
(White Balance Mode must be set to OnePushWB)
0 = or any # < 256
Red Gain
(White Balance Mode must be in Manual)
0 ~ 255 = Red Gain
Blue Gain
(White Balance Mode must be set to Manual)
0 ~ 255 = Blue Gain
Shutter Mode
Digital Zoom Mode
0 = -3 db
1 = 0 db
3 = 3 db
4 = 6 db
5 = 9 db
6 = 12 db
7 = 18 db
0 = Auto
1 = Manual
0 = Optical Zoom
1 = O Digital
Summary of Contents for CameraMan 3e
Page 1: ...CameraMan 3e 3 CCD CAMERA Installation and Operations Manual 071839000 JUNE 2005 ...
Page 6: ...xi CameraMan 3e 3 CCD Camera Installation and Operations Manual ...
Page 8: ...List of Figures x CameraMan 3e 3 CCD Camera Installation and Operations Manual ...
Page 52: ...44 CameraMan 3e 3 CCD Camera Installation and Operations Manual Appendix F ...
















































