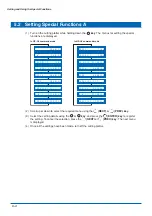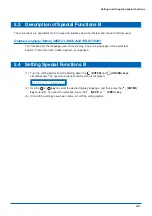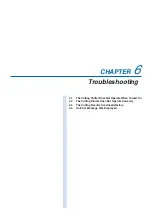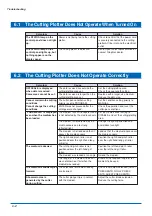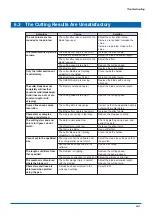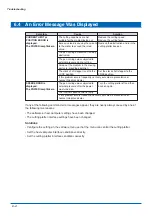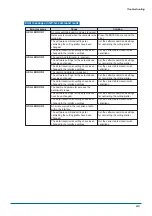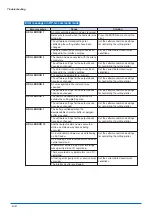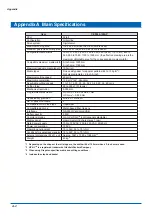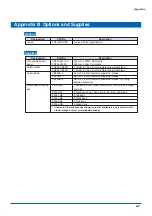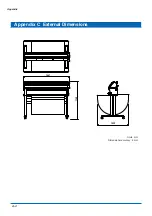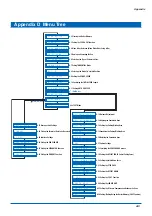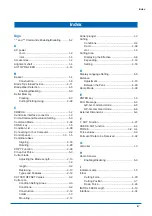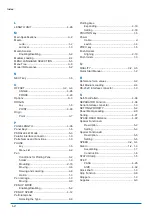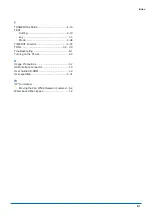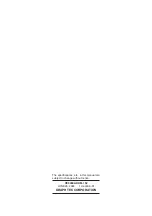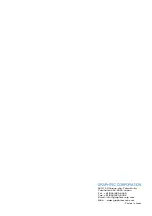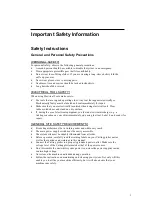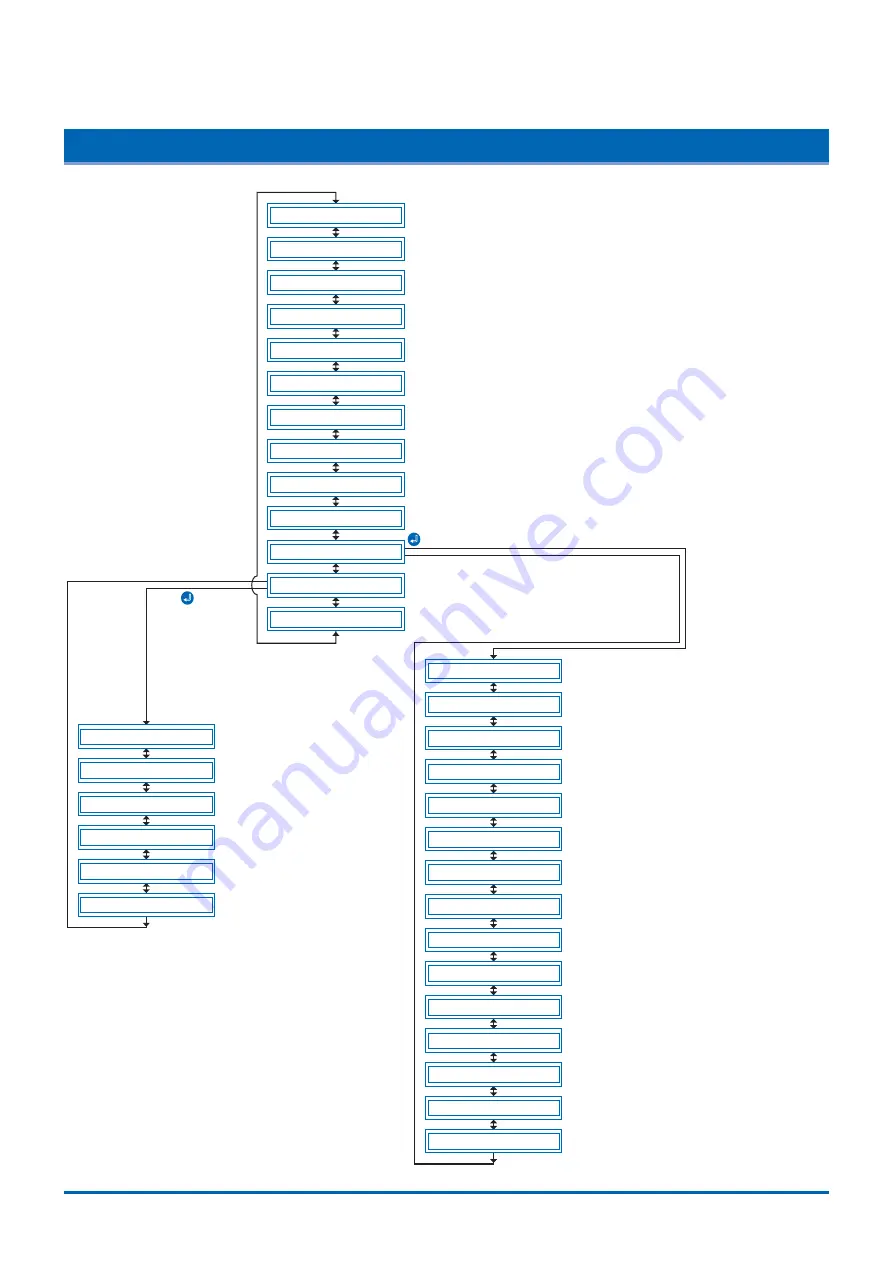
Appendix
A-5
Appendix D Menu Tree
S E L E C T U S E R
C O M M A N D
R S - 2 3 2 C
P A G E L E N G T H
S E P A R A T O R
T I M E O U T
C L E A R B U F F E R
D I S T A N C E A D J U S T
A X I S A L I G N M E N T
P L O T A R E A
E X P A N D
R O T A T E
S O R T
S P A C E R E A R
O F F S E T F O R C E
I N I T . D O W N F O R C E
S T E P P A S S
O F F S E T A N G L E
F _ C U T
L E N G T H U N I T
F E E D & C U T
B L A D E W A R E S E T U P
P E N U P / D O W N
C U T L I N E P A T .
T A N G E N T I A L
I N I T . B
P E N U P S P E E D
I N I T I A L F E E D
A U T O P R E F E E D
A D V A N C E D F U N C .
S E T U P M E N U
T E S T
P E N 1 / 2 A D J
C O P Y
4.2 Clearing the Buffer Memory
4.3 Setting the FEED & CUT function
4.4 Blade Wear Detection (When Blade Wear Setup is On)
4.5 Raising and Lowering the Pen
4.6 Selecting the Type of Perforated Line.
4.7 Setting TANGENTIAL Mode
4.8 Selecting the Blade Tip's Initial Position
4.9 Setting the PEN UP SPEED
4.10 Specifying the INITIAL FEED Length
4.11 Setting AUTO PRE-FEED
4.33 TEST Mode
4.25 Setting the Distance Compensation Between the Pens
4.26 Cutting/Plotting Using the Buffer Memory (COPY Function)
4.12 Distance Adjustment
4.27 User-specified Settings
4.28 Setting the Format of Data to be Received
4.29 Interface Settings
4.30 Setting the PAGE LENGTH
4.31 Setting the SEPARATOR Function
4.32 Setting the TIMEOUT Function
4.13 Aligning the Coordinate Axes
4.14 Setting the Cutting/Plotting Area
4.15 Expanding the Cutting/Plotting Area
4.16 Rotating the Coordinate Axes
4.17 Sorting Settings
4.18 Specifying the SPACE REAR Distance
4.19 Setting the OFFSET FORCE (Initial Cutting Force)
4.20 Setting the Initial Down Force
4.21 Setting the STEP PASS
4.22 Setting the OFFSET ANGLE
4.23 Setting the F_CUT Function
4.24 Setting the LENGTH UNIT
(ENTER) key
(ENTER) key