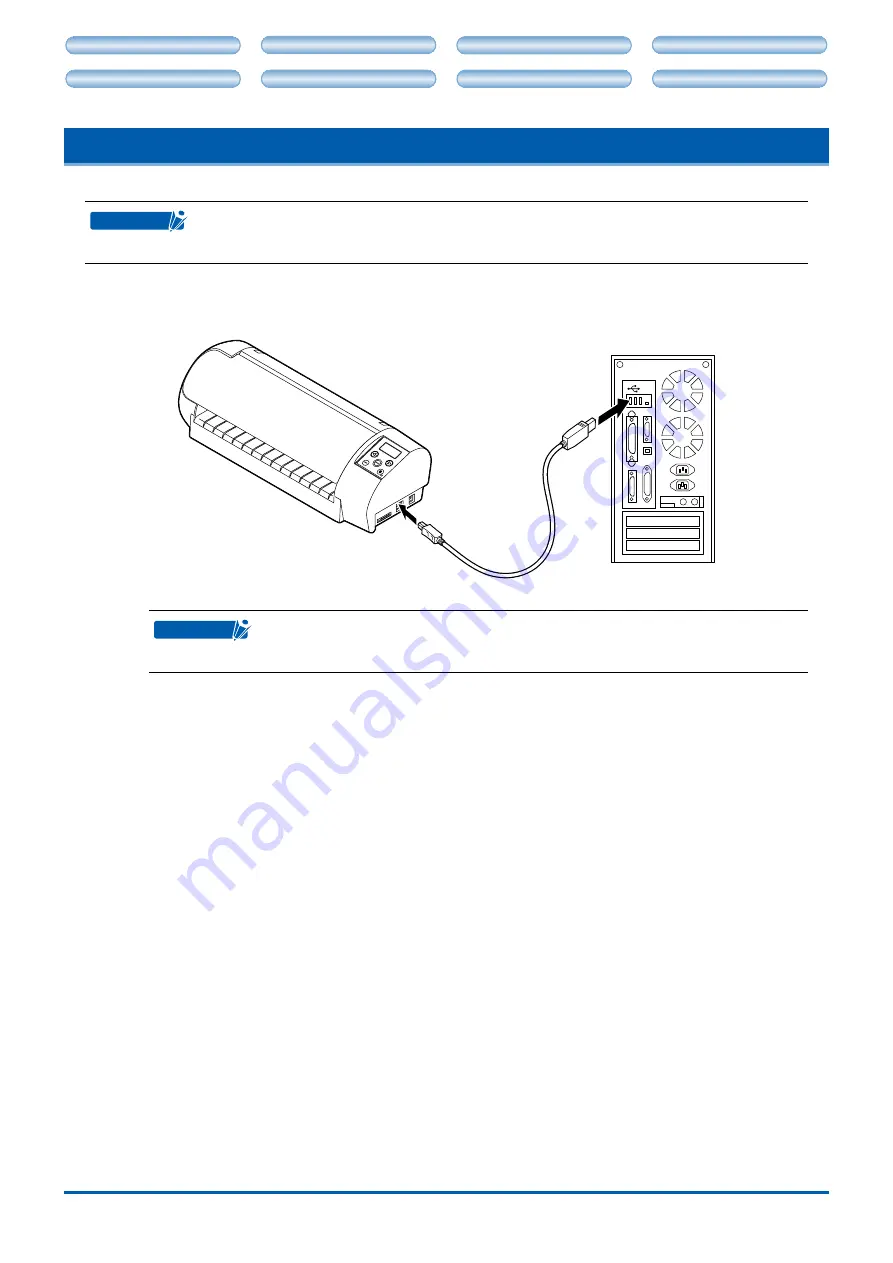
2-2
CHAPTER 2. CONNECTION AND PREPARATION
CH 2. CONNECTION AND PREPARATION
CH 4. CUTTING DATA SAVED ON SD CARD
CH 2. CONNECTION AND PREPARATION
CH 4. CUTTING DATA SAVED ON SD CARD
2.2 Connecting to a Computer
Use the USB cable provided with the Craft ROBO to connect the Craft ROBO to a computer.
CHECKPOINT
Install the software for the Craft ROBO before connecting the Craft ROBO to a computer.
(See Chapter 3.2, "Installing the Craft ROBO Controller".)
Do not connect the USB cable until instructed to do by an on-screen prompt.
•
•
The USB cable has different plug shapes on the computer side and the Craft ROBO side. Always
check which plug connects to which side.
CHECKPOINT
Do not connect two or more Craft ROBO units to one computer.
Do not connect the Craft ROBO and a Graphtec plotter to a computer at the same time.
If you do so, the Craft ROBO may not operate properly.
•
•



























