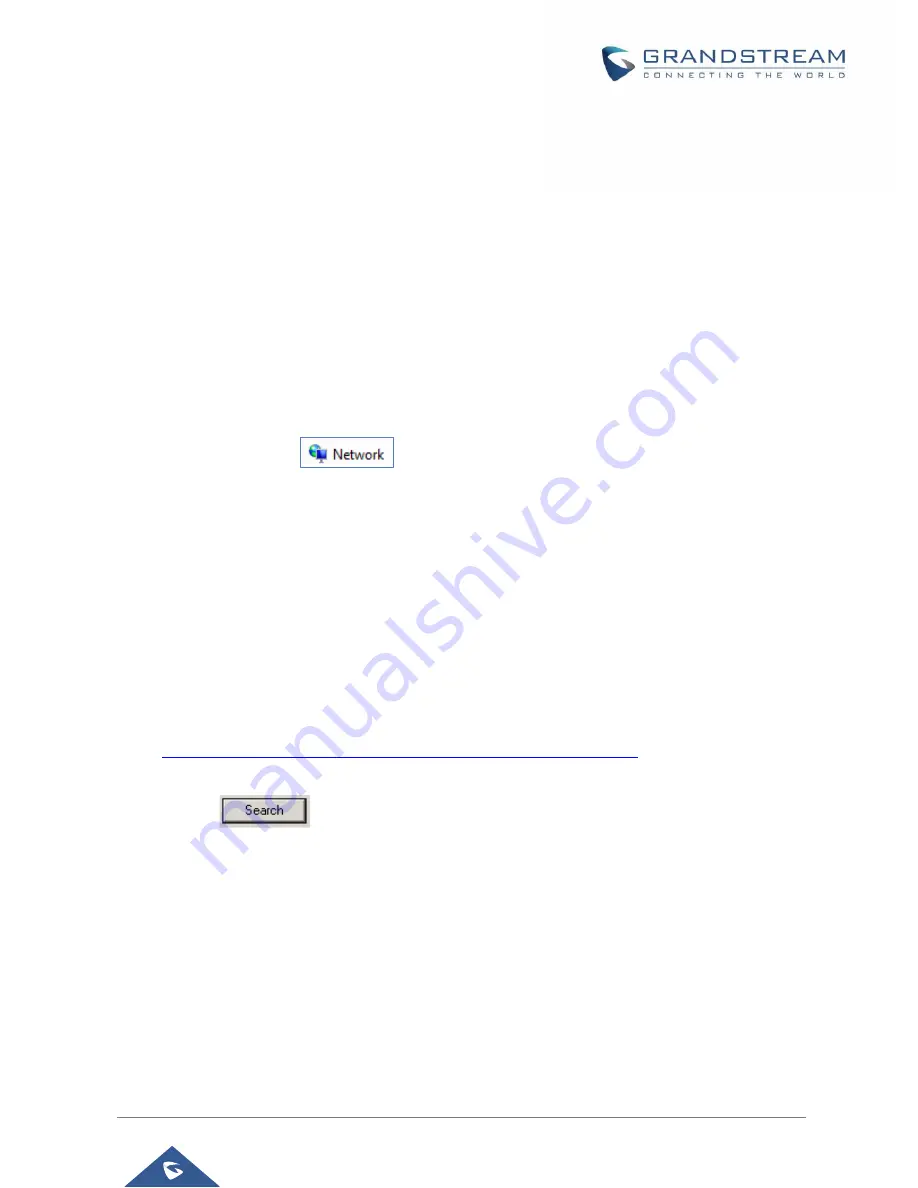
GSC36XX Series User Manual
Version 1.0.1.3
P a g e
|
21
GSC3610/GSC3615 WEB GUI
Note the below requirement to access/configure the GSC361X:
•
Internet Browser like Firefox, Chrome, Microsoft Internet Explorer.
•
DHCP server enabled on the network.
Two ways exist for Windows user to get access to the GSC361X:
UPnP
By default, the GSC361X has the UPnP feature turned ON. For customers using Windows network with
UPnP turned on (most SOHO routers support UPnP), it is easy to access the GSC361X:
1.
Find the “Network” icon
on the windows Desktop.
2.
Click the icon to get into the “Network”, the GSC361Xs will list as “Other Devices” shown. Refresh the
pages if nothing displayed. Otherwise, the UPnP may not be active in the network.
3.
Click on the displayed icon of related GSC361X, the default browser (e.g.: Internet Explorer, Firefox,
or Chrome) will open and connect directly to the login webpage.
GS Search
Double check the requirements then follow the below steps to access the GSC361X WEB configuration
page:
1.
Download and install GS_Search tool from the link below:
http://www.grandstream.com/products/tools/surveillance/GS_Search.zip
2.
Run the Grandstream GS_Search tool.
3.
Click on
button to start device detection.
4.
The detected devices will appear in the output field as below.






























