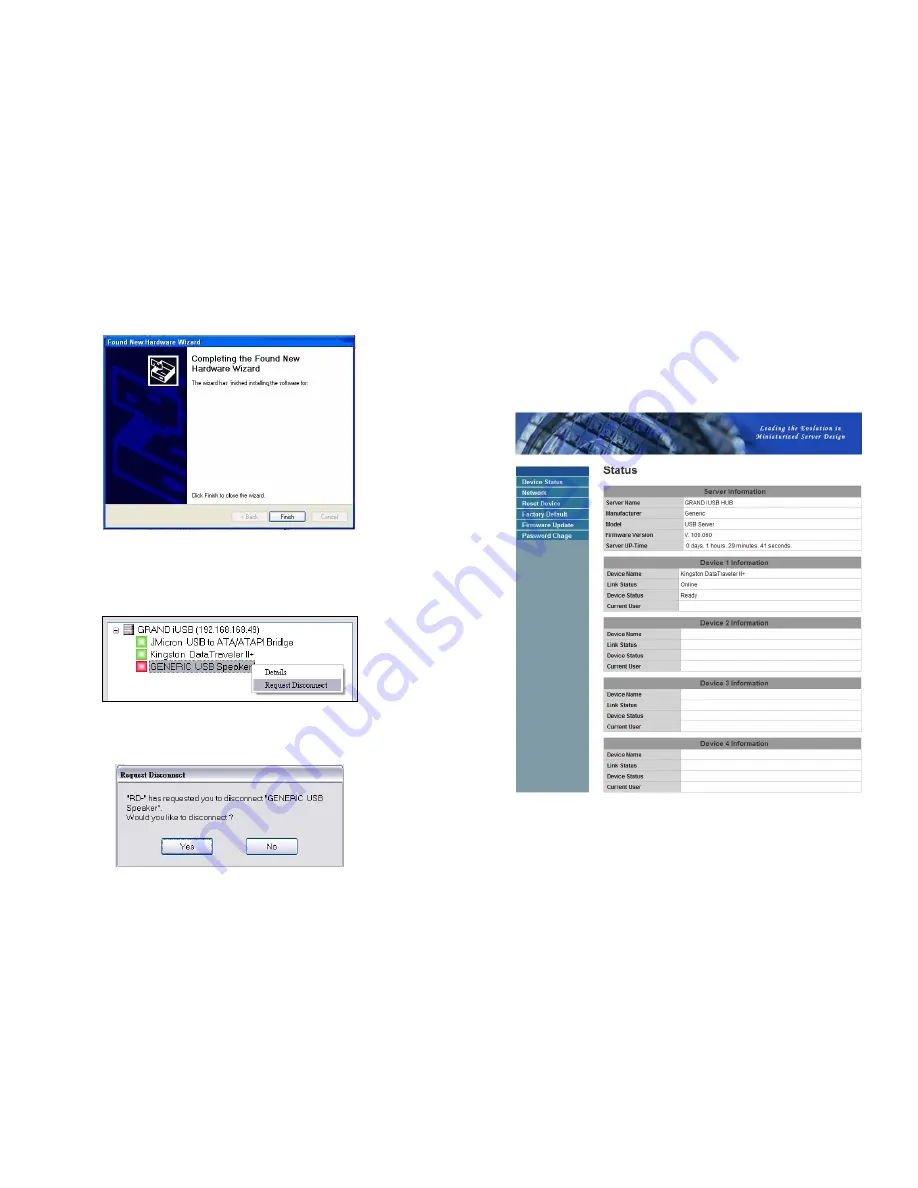
8
Step 4:
Click on “Finish” to complete the driver installation. Please note that you will have to
do this once and once only for each USB Server you add to your network.
6.3 Making a Disconnect Request
If someone else is connected to a device that you want to use, you can make a device
request to the user. Right click on the device and select “
Request Disconnect
” from the
pop-up menu.
The other user will receive a message as shown below. When the other user clicks “Yes”, the
device will be disconnected automatically from that user’s computer and it will be available for
you to use.
9
6.4 Server Configuration
We allow the users to configure the settings of the USB Servers via the web-based UI. Select
the target server on the tree view and then click on the “Config” button to bring up this
configuration UI. Your default web browser will pop up and take you into the web-based
configuration UI of the printer server.
This is the main page of the configuration UI. You can see the important information about the
USB Server and the device(s) connected to.











