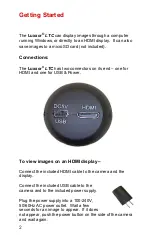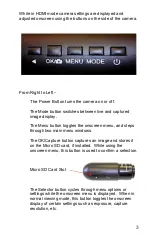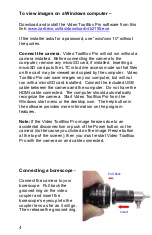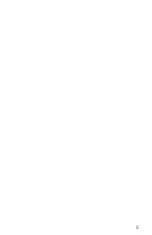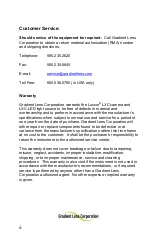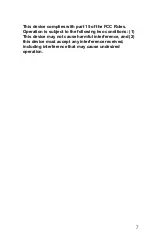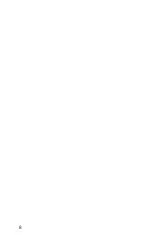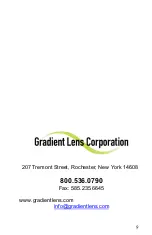4
To view images on a Windows computer –
Download and install the Video ToolBox Pro software from this
link:
www.zarbeco.us/fas/download/vtb2155.exe
If the installer asks for a password, use “
windows 10”
without
the quotes.
Connect the camera.
Video ToolBox Pro will not run without a
camera installed. Before connecting the camera to the
computer, remove any microSD card, if installed. Inserting a
microSD card puts the LTC into drive access mode so that files
on the card may be viewed and copied by the computer. Video
ToolBox Pro can save images on your computer, but will not
run with a microSD card installed. Connect the included USB
cable between the camera and the computer. Do not have the
HDMI cable connected. The computer should automatically
recognize the camera. Start Video ToolBox Pro from the
Windows start menu or the desktop icon. The help button in
the software provides more information on the program
features.
Note:
If the Video ToolBox Pro image freezes due to an
accidental disconnection or push of the Power button on the
camera (not because you clicked on the image Freeze button
at the top of the screen), then you must restart Video ToolBox
Pro with the camera on and cable connected.
Connecting a borescope -
Connect the camera to your
borescope. Pull back the
grooved ring on the video
coupler and insert the
borescope’s eyecup into the
coupler lens as far as it will go.
Then release the grooved ring.
Pull Back
Insert