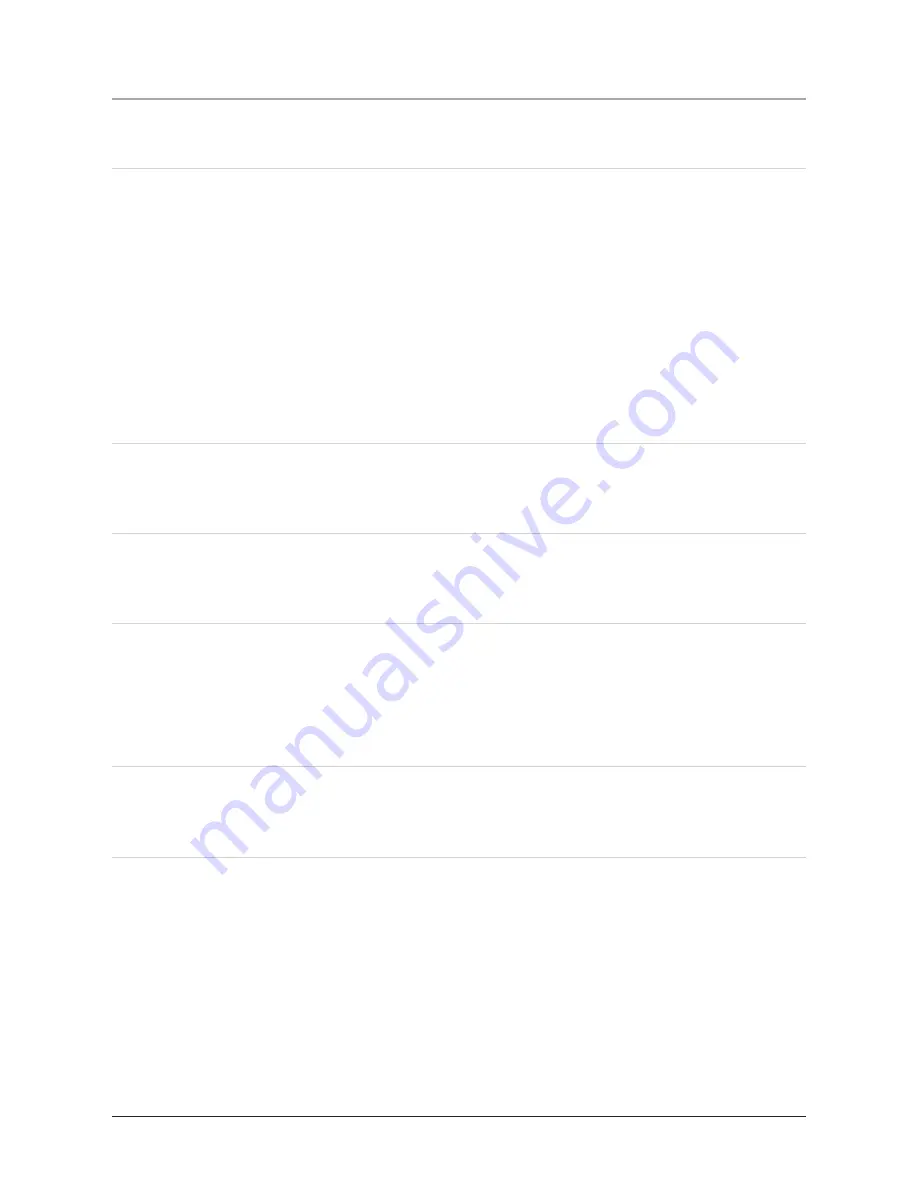
Downloading Photos onto the Unit
6
1
2
3
4
1. Connect the unit to a computer, and open the Photo Viewer software that
was installed earlier in the instruction manual.
2. The interface of Photo Viewer is divided into 2 sections: “Browser”
window and “Device” window. Select the driver and file folder where the
picture is located in “Browser” window, click the picture file in the picture
file tabulator. Display the entire picture in the picture preview zone, and
automatically present the maximum selectable red dotted line block. It is
available to drag the dotted line to the area you want, or to click the eraser
button to blank the dotted line block. Click the dotted rectangle button or
press down the mouse left button to drag in the picture preview zone, and it
is available to display the red dotted line block for the selection of picture
zone. Click the semi-circle arrow button to revolve the picture.
3. Click the right arrow button, release the picture zone selected to the right
side picture display zone, and operate other pictures as per this operating
method.
4. Select the picture in “Device” window, then click disk icon to save the
selected picture in other location. Click the “X” button to delete the
selected picture.
5. Click the download button at the upper right corner, and download all
the pictures in “Device” window to the frame until the software indicates
(see Fig. 2 below) download success. After a successful downloading, the
picture in the frame will be renewed into the same contents in “Device”
window.
6. After the download is completed, please firstly click the upper right ”X”
button to turn off the Photo Viewer software, and then pull out the USB
line.








