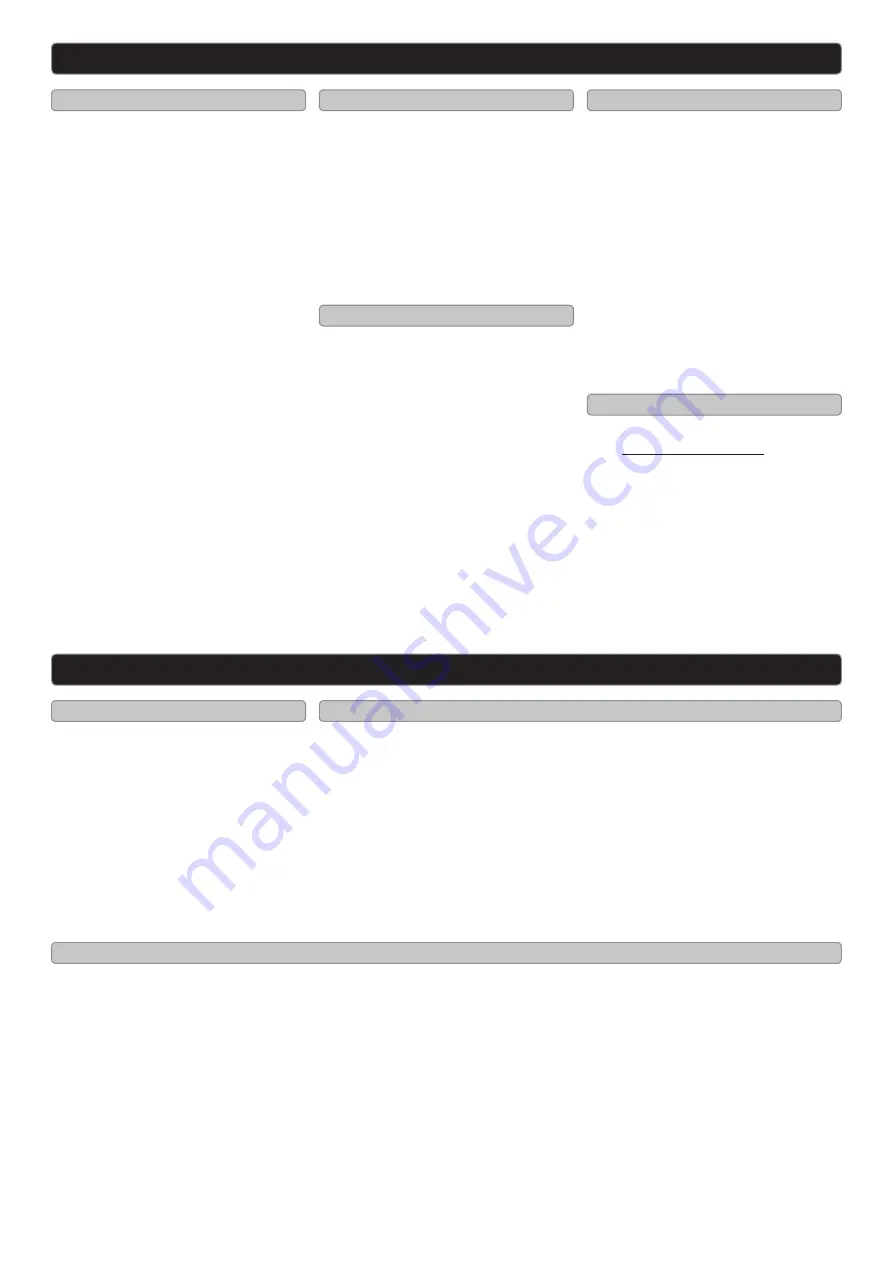
Loading Files
Music
Photos
Creating a Recording
Playing Saved Recordings
Videos
Loading the Video Conversion Software
Using the Video Conversion Software
1. Connect the digital media player
to a computer using the
MINI-
USB
connection and a USB
cable (included).
2. Once connected, the unit will
show up on the connected
computer as if it were a
connected USB thumb drive,
external hard drive, or memory
card.
3. Drag and drop the desired audio,
video, photo, or ebook files into
the unit’s drive location on the
connected computer.
File Compatibility:
MUSIC: MP3, WMA
VIDEO: MTV
VOICE: WAV
PHOTOS: JPEG, BMP
EBOOK: TXT
4. After the files are loaded onto the
unit, right-click on the drive and
eject it from the computer, then
disconnect the USB cable.
1. Slide the
HOLD/ON/OFF
button
to power the player on.
2. Press the
ARROW
buttons to
navigate to the Music icon on the
main menu and press the
PLAY/
PAUSE
button.
3. Press the
PLAY/PAUSE
button
to begin playing music from your
digital media player.
1. Slide the
HOLD/ON/OFF
button
to power the player on.
2. Navigate to the Photos icon on
the main menu and press the
PLAY/PAUSE
button.
3. Use the
ARROW
buttons to
highlight a photo. Press the
PLAY/PAUSE
button.
4. Press the
SKIP/SEARCH
buttons to skip between photos
on the digital media player.
1. Slide the
HOLD/ON/OFF
button
to power the player on.
2. Press the
ARROW
buttons to
navigate to the Recordings icon
on the main menu and press the
PLAY/PAUSE
button.
3. Press the down
ARROW
button
to begin a new recording.
4. Press the
HOME
button to save
the recording.
5. Press the
PLAY/PAUSE
button
to begin playing music from your
digital media player.
1. Follow the instructions for
Creating a Recording.
2. Slide the
HOLD/ON/OFF
button
to power the player on.
3. Press the
ARROW
buttons to
navigate to the Recordings icon
on the main menu and press the
PLAY/PAUSE
button.
4. Press the
PLAY/PAUSE
button
to begin playing recordings from
your digital media player.
1. Slide the
HOLD/ON/OFF
button
to power the player on.
2. Press the
ARROW
buttons to
navigate to the Video icon on the
main menu and press the
PLAY/
PAUSE
button.
3. Press the
PLAY/PAUSE
button
to begin playing videos from
your digital media player.
System Requirements: Windows 98, ME, or XP
1. Connect the digital media player to a computer (Windows, Apple, or
Linux) using the
MINI-USB
connection and the included USB cable.
2. Once connected, the unit will show up on the connected computer as if it
were a connected USB thumb drive, external hard drive, or memory card.
3. Windows will as you if you want to run and install VideoConvert.exe. Install the
video conversion software.
System Requirements: Windows 2000, ME, or XP
1. Follow the “Running Video Conversion Software”
directions on the previous page.
2. After the program opens, click on the “Input Video”
button in the Video Converter software.
3. Browse to and double-click on any of the following
video file types:
AVI, WMV, ASF, MPG, MOV, QT, VOB, RM, RMVB, MPEG4, 3GP
4. Click on “Output Video” to select a destination for the
converted video file.
5. Click “Start Conversion” to begin converting the
selected video file.
This video conversion software may be blocked by some
anti-virus applications. If you are experiencing issues when
attempting to run this program, please disable your anti-
virus software or try using another computer. Re-enable
your anti-virus software immediately after you finish using
the video conversion software.
Please note, disabling your anti-virus software exposes your
computer to potential threats. Disable at your own risk.
Digital Media Player - Basic Operations
Digital Media Player - Basic Operations




















