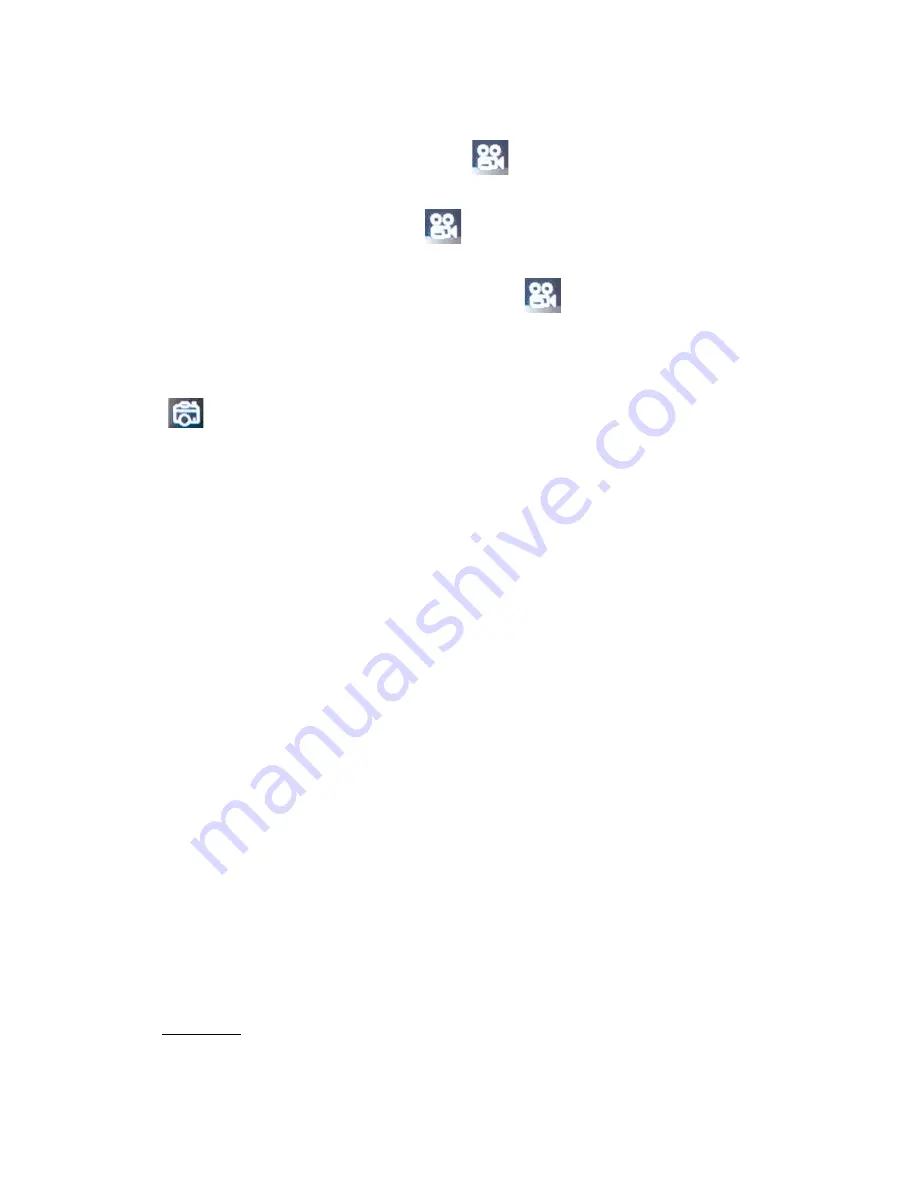
6
6.
Video recording & setting configuration
C.
1
.
6.1. Video recording
Switch to recording mode and you will see the
icon in the upper left corner of the
screen.
Press OK to start the recording and the
icon in the upper left corner will start to
flash.
Press “OK” again if you want to stop recording and the
icon will disappear.
6.2. Photo shooting & settings
Switch the camera on and press “Mode” to select “Photo shooting Mode”, you will see the
icon in the upper left corner of the screen display and the camera is in photo shooting
mode.
Press “OK” to take photos.
Shooting Pattern options include: Single shot / Self-‐timer (2s/5s/10s) and Continuous
Shooting
6.3. Data storage & playback
You can use the USB cable to transfer your files to the computer or you can remove the
micro SD card with the card reader.
Always ensure the camera is powered off before inserting or removing the micro SD card.
7. WiFi connection
To connect the camera to your Android or iOS smart device please take the following steps:
Using the GooglePlay or iOS App Store, install the
“CANANY”
or
“Finalcam“
app on your smartphone
or tablet. After powering the camera on, press the WiFi key on the camera -‐ the WiFi icon displays on
the screen.
Ensure the WiFi function is active on your smart device, go to settings and search for the cameras WiFi
account. Connect the smart device and camera using password “12345678” which will display on
screen. This action is only required on initial set up or following a system reset.
When the WiFi is connected, “WiFi Connection Ready” displays on the screen,
The app allows you to view and download your images and video to your smartphone or tablet. The
apps on screen icons allow you to perform various app functions or set function parameters of the
camera.
Please note:
Using the app on your smart device it is possible to select and switch between the following video
resolution settings: Full HD 1080p, HD 720p, WVGA and VGA. Due to certain WiFi restrictions it is not
possible to select or transfer files of 2.5k or 4k Ultra HD resolution.











