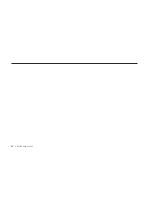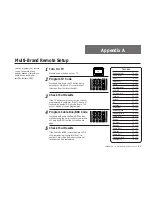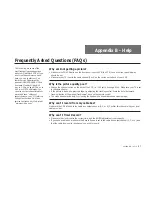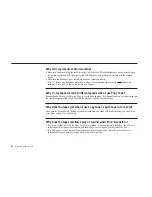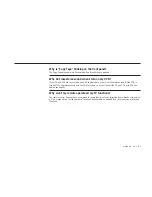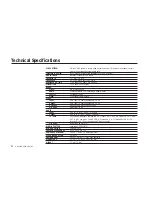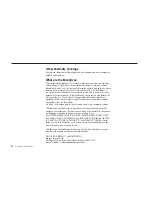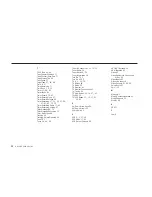INDEX
97
Plug In VCR 2
PM 8
Power 13, 15
Power Button 3, 53, 85
Q
QSound 13
Quick Reference Guide 1
R
RCA Cables 16, 81, 82, 83
Read Me First 1
Real-Time Tape Counter 71
Record Button 15, 51, 53, 70, 83
Record Mode 53, 70
Record Safety Tab 43, 51, 61, 62
Record Source 55
Record Speed 17, 27, 40, 54
Record/Pause Mode 66
Recording 72
Recording, Basic 51
Recording Deck, Set 60
Recording Options 52
Recording Source, Set 59
Recording Speed 51
Recording Speed, Set 60
Recording, Start 70
Recording Titles 69
Registration Card 1
Remote Control 1, 3, 19, 20, 23, 40,
43, 72, 79, 85
Remote Control Batteries 1
Remote Control Overview 13
Remote Eject 20
Remove Channel 32
Repeat 45
Reset Factory Settings 25
Return to 0:00:00 77
Reverse Jet Search 45
Reverse Picture Search 45
Review 45
Rewind 15, 17, 24, 45, 73
Rewind Button 74
RF Antenna Cable 79
Right Arrow 23
S
SAP (Second Audio Program) 17, 34, 35
Satellite Receiver 79
Scene, Beginning of 64
Scene, End of 64
Scene Number 64
Scene/Title Button 64, 70
Screen Display 28
Search/Index Button 72, 74, 76
Search/Index Features 71
Second Audio Program 17
Sequential/Loop 27
Sequential/Loop Playback 47
Set AM/PM 8, 58
Set Clock 7, 21
Set Clock Manually 7
Set Day 8, 58
Set Hour 8, 58
Set Language 5
Set Language Menu 3, 80
Set Length (H) 58
Set Length (M) 58
Set Minute 8, 58
Set Month 8, 58
Set Panel Display 18
Set Screen Display 28
Set Time Zone 10
Set TV to Auxiliary Mode 82
Set VCR Output Channel 2
Set Year 8
Setting Copy Audio Insert 41
Setting Date/Time Stamp 56
Setting Playback Mode 47
Setup Menu 9, 21, 22
Setup Titler Message 69
Show Weak Channels 33
Shuttle 45
Skip 45
Skip Edit 67, 68
Slow +/– Buttons 44
Slow Motion 44
SLP 17, 40, 54, 60
Source Tape 37, 63, 66, 67
SP 17, 39, 40, 54, 60
SP/SLP Button 14, 40, 54
Spanish 5, 6
Special Playback Features 44
Speed Matching 40
Standard Play (SP) 54, 60
Stereo 17, 34, 79
Stereo Sound 17, 81
Still Button 14, 44, 67
Stop 14, 17, 71, 75, 76
Stop/Eject 15, 24
Super Long Play (SLP) 54, 60
Sync Edit 63, 67, 68
Sync Edit, Pausing 67
Sync Editing 66, 72
Summary of Contents for DDV9475
Page 12: ...4 DDV9475 USER S GUIDE ...
Page 20: ...12 DDV9475 USER S GUIDE ...
Page 44: ...36 DDV9475 USER S GUIDE ...
Page 58: ...50 DDV9475 USER S GUIDE ...
Page 86: ...78 DDV9475 USER S GUIDE ...
Page 92: ...84 DDV9475 USER S GUIDE ...