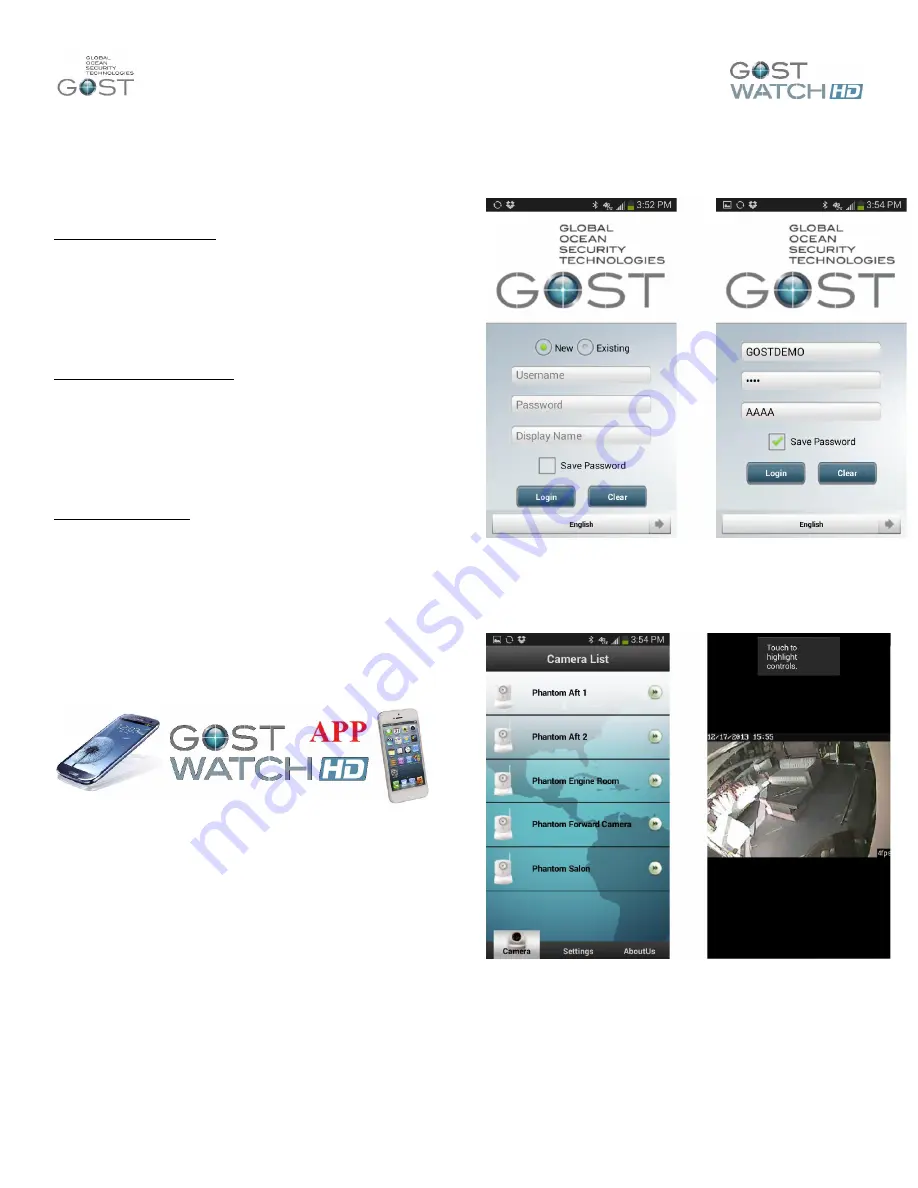
GOST Watch HD
–
User Guide
5
Logout
By selecting this tab, you will completely logout of the
GOST Watch HD website.
Troubleshooting Tips
A/D Gateway saying offline
Double check and recrimp Ethernet Connections
Swap out Ethernet cable temporarily with a confirmed
working one to ensure it is not a cable issue, and wait
5 minutes.
Confirm adequate power supply.
Confirm that the device supplying the Internet via
G3G-GSM-CDMA or KVH is actually providing
internet data to the network.
A/D Gateway Image is blurred
If no Video Out is being fed to boat
’s c
hart plotters or
TVs, ensure that the 75 Ohm Cap is on the Video out.
Swap with other cameras
’
“Video In” and see if
problem still persists, thus indicating a problem with
the analog feed.
Check Camera Lens for blockage, and make sure
protective shipping sticker is removed.
Check Analog cable connections for loss.
No Internet on network
Confirm that the Cellular module (G3G-GSM-CDMA)
is configured according to the
“Internet Data Terminal
on page 4, else refer to the guide included with
directly with the device.
Ensure that the G3G-GSM-CDMA card is on an
internet Data Plan by confirming with the client.
When using KVH integration ensure network is wired
to Com Box
GOST Watch HD App
Figure 14
The
“
GOST Watch HD
”
app is a free download
available in both the Apple and Android app stores
(Figure 14). The purpose of the app is for clients to have
a simplified way to quickly view cameras from their
smartphone. Setting up preferences, viewing stored
videos, and IVR access still needs to be done over the
website browser login. Once you have downloaded the
app proceed to the next step.
To login, you need your username and password
handy (same that you use for the website login). Click
on
“New” and enter the information. It also asks for a
display name for use with clients that have multiple
logins saved. Simply enter any minimal four characters
such as
“AAAA” or “BOAT1”. Save the password for
easy login next time by checking
“Save Password”
(fFgure 15). You can also select a language. Note that
the app is designed for smart phones. You can use on a
tablet but need to download it from the phone store.
Figure 15
Once logged in to the system, you will be presented
with the full list of cameras to view live. Click on any of
the cameras and the video will load (Figure 16).
Figure 16
If you rotate the Phone when viewing, the image will
become larger (Figure 17 next page).






