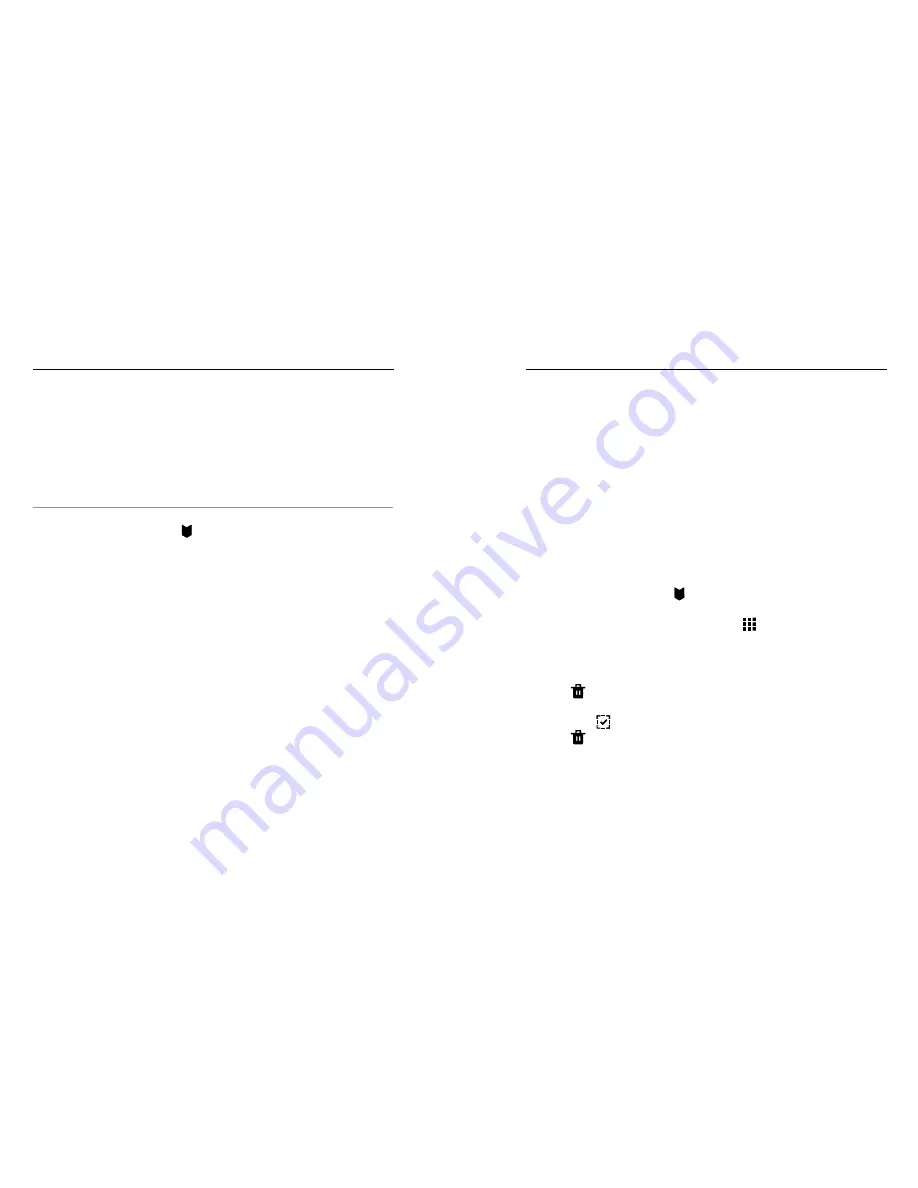
34
35
You can play back your content on a mobile device, a computer, the
camera’s touch display, or a TV.
VIEWING VIDEO AND PHOTOS ON A MOBILE DEVICE
1. Connect your camera to GoPro app. For details, see
Connecting to
the GoPro App
(page 39).
2. Use the controls on the app to play back your footage on your
smartphone/tablet.
PRO TIP:
While playing back your video with the GoPro app, you can mark
the best moments by tapping [
] to add a HiLight Tag.
VIEWING VIDEO AND PHOTOS ON A COMPUTER
To play back your video and photos on a computer, you must first
transfer these files to a computer. For details, see
Offloading Your
Content
(page 41).
You can also play back content by inserting the microSD card directly
into a computer. With this method, playback resolution depends on the
resolution of the computer and its ability to play back that resolution.
When viewing files on a microSD card or in your computer’s file directory,
you can see that videos are saved as both .mp4 and .lrv files. Files with an
.lrv extension cannot be played or shared directly.
PLAYING BACK YOUR CONTENT
PLAYING BACK YOUR CONTENT
VIEWING VIDEO AND PHOTOS ON YOUR HERO6 BLACK
1. Swipe right to access your video and photos. If your microSD card
contains a lot of content, it might take a minute for it to load.
2. To display only a certain type of content, select a filter:
• Media - Displays all videos and photos.
• HiLights - Displays content that includes a HiLight Tag.
• Photos - Displays photos, including those that are part of a series
(continuous, burst, time lapse, night lapse).
• Video - Displays videos. Swipe up to scroll through the
thumbnails.
Note: For multi-shot photo series, the thumbnail displays the first photo in
the series.
3. Tap a video or photo to open it in full-screen view.
Note: For multi-shot photo series, press and hold to open the series.
4. To add a HiLight Tag, tap [
]. HiLight Tags make it easy to find
the best video and photos to share.
5. To return to the thumbnails screen, tap [
].
6. To exit, swipe down.
DELETING VIDEO AND PHOTOS FROM YOUR HERO6 BLACK
1. Swipe right to access your video and photos.
2. Tap [
].
3. Tap the items that you want to delete. To delete everything on the
card, tap [
].
4. Tap [
].
5. Tap Delete.
Summary of Contents for HERO6 Black
Page 1: ...1 USER MANUAL...






























