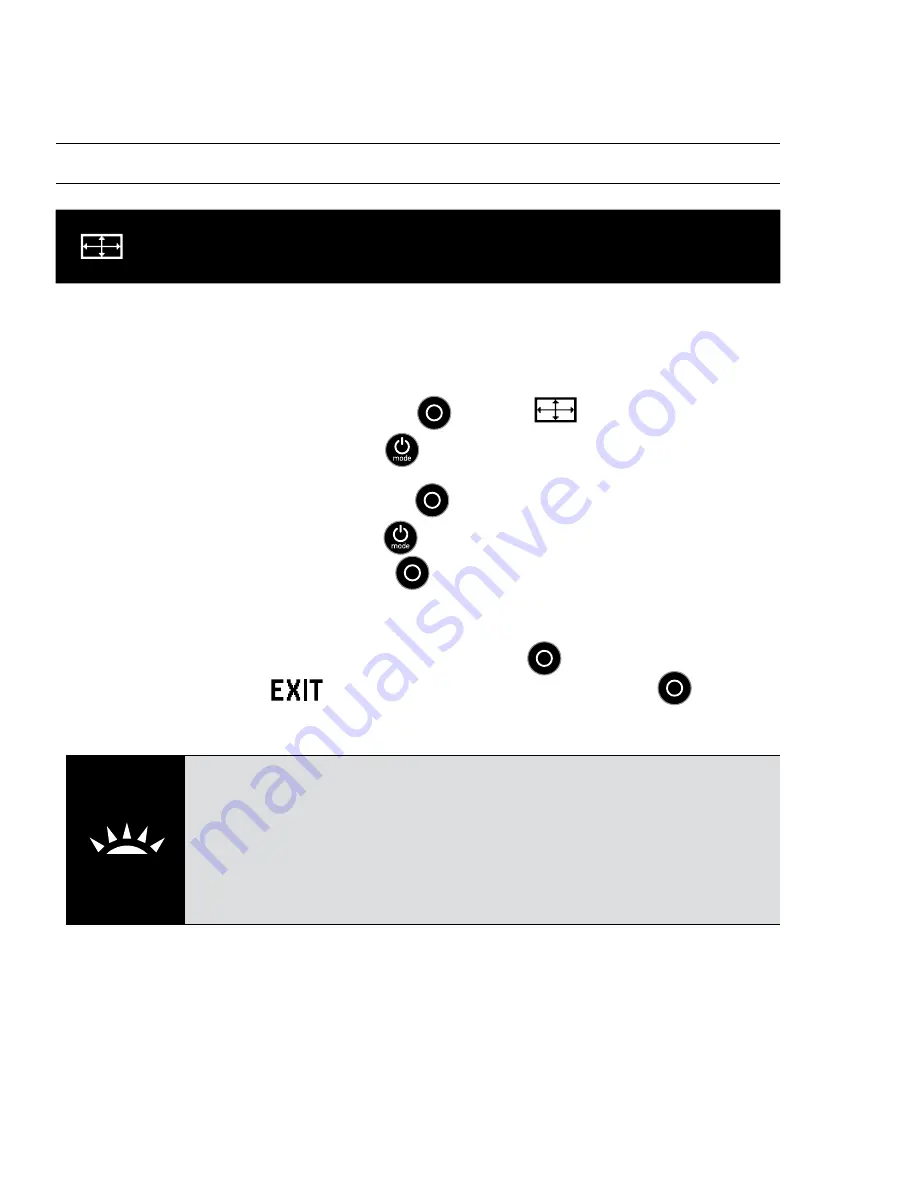
20
CAMERA SETTINGS
VIDEO RESOLUTION/ FPS/FOV MODES
You can change
Resolution, fps (frames per second) and FOV (field of view)
in the
Video mode menu. You can also turn Auto Low Light mode ON/OFF.
Once in the Settings menu:
1. Press the
Shutter/Select Button
to enter
.
2. Use the
Power/Mode Button
to cycle through options.
3. Press the
Shutter/Select Button
to enter desired menu.
4. Use the
Power/Mode Button
to cycle through each sub-menu option
and the
Shutter/Select Button
to select it.
5. To change additional options, repeat step 4.
6. To exit, hold down the
Shutter/Select Button
for two seconds or
cycle through to
and press the
Shutter/Select Button
to
select it.
Make sure
Auto Low Light mode is turned ON (default)
when shooting in low-light environments or if quickly
transitioning in and out of low-light conditions. The camera
will automatically adjust fps to achieve the optimal exposure
and best results. Available in select video modes only.
Summary of Contents for Hero3+ Black Edition
Page 1: ...USER MANUAL ...
Page 4: ......






























