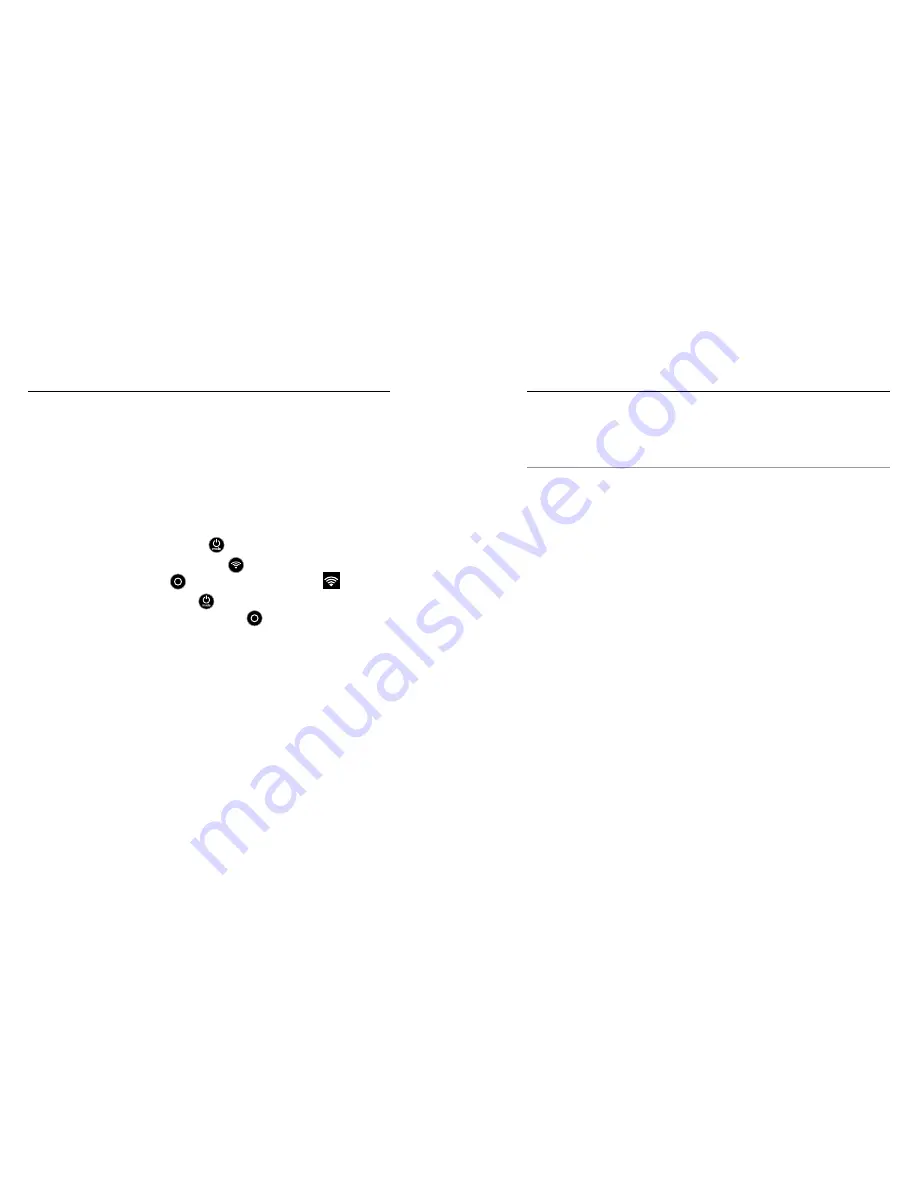
46
47
/ Connecting to the GoPro App
USING YOUR HERO3+ SILVER WITH THE GOPRO APP (FREE)
The GoPro App lets you control your camera remotely using a
smartphone or tablet. Features include full camera control, live
preview, playback and sharing of select content and more.*
To Connect Your HERO3+ Silver to the GoPro App:
1. Download the GoPro App to your smartphone or tablet at the Apple
App Store, Google Play or Windows Phone marketplace.
2. Press the
Power/Mode
button [ ] to power camera on.
3. Press the
Wireless On/Off
button [ ] twice, then press the
Shutter/Select
button [ ] to enter Wireless menu [
].
4. Use the
Power/Mode
button [ ] to cycle through options, and
then press the
Shutter/Select
button [ ] to select
GoPro App
.
5. In your smartphone’s or tablet’s Wireless network settings,
connect to the camera’s Wireless network. The network name
begins with “GOPRO-BP-” followed by a series of letters/numbers.
6. Enter the default camera password ‘goprohero,’ and then change
it when prompted. If you already changed the password, enter that
password instead of ‘goprohero.’
7. Open the GoPro App on your smartphone or tablet. You can now
control the camera with your smartphone or tablet, plus view, play
back and share select content.*
PRO TIP:
See what your HERO3+ Silver sees by viewing it on your
smartphone or tablet’s screen.
*For device compatibility, see gopro.com.
/ Connecting to the GoPro App
Summary of Contents for Hero 3 Silver edition
Page 1: ...USER MANUAL...



























