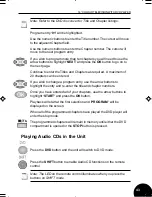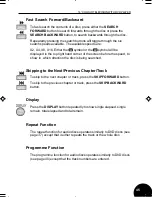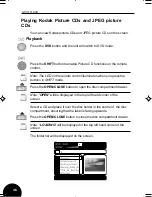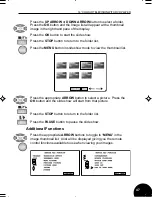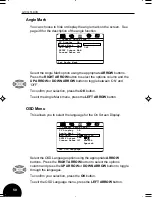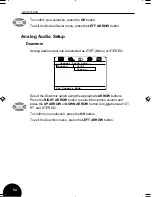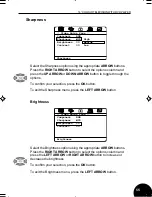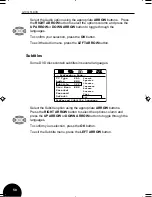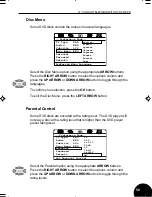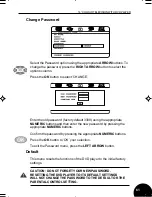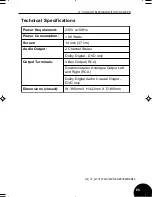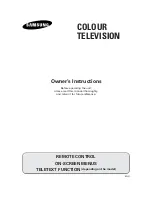Sharpness
14” COLOUR TELEVISION WITH DVD PLAYER
Video Setup Page
Component
Sharpness
Brightness
Contrast
RGB
MID
00
00
Sharpness
High
Medium
Low
Select the Sharpness option using the appropriate
ARROW
buttons.
Press the
RIGHT ARROW
button to select the options column and
press the
UP ARROW
or
DOWN ARROW
button to toggle through the
options.
To confirm your selection, press the
OK
button.
To exit the Sharpness menu, press the
LEFT ARROW
button.
Brightness
Video Setup Page
Component
Sharpness
Brightness
Contrast
RGB
MID
00
00
Brightness
Select the Brightness option using the appropriate
ARROW
buttons.
Press the
RIGHT ARROW
button to select the options column and
press the
LEFT ARROW
or
RIGHT ARROW
button to increase or
decrease the brightness.
To confirm your selection, press the
OK
button.
To exit the Brightness menu, press the
LEFT ARROW
button.
55