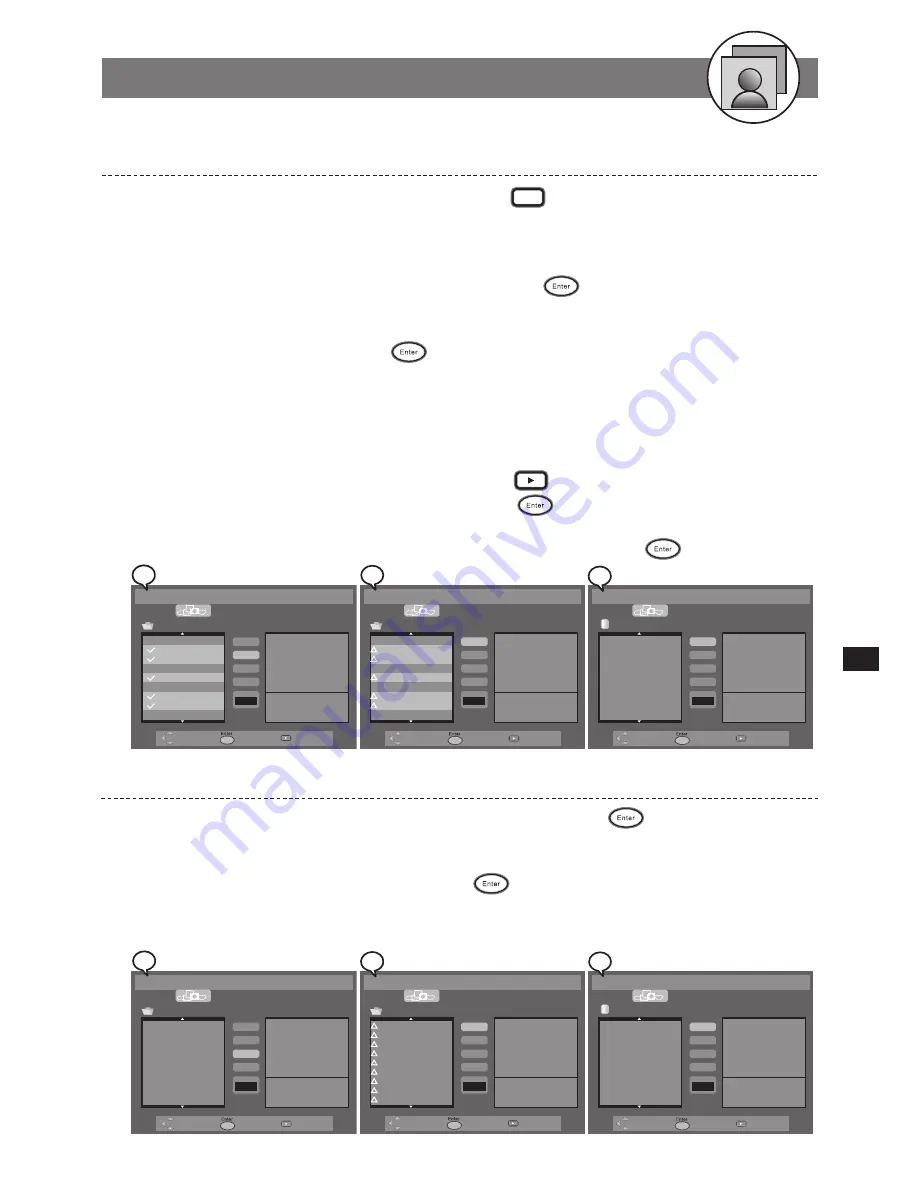
51
DV
D+R/R
W
Rec
ord
er
RW
P
ict
ur
e
C
D
s
4
4-1
Kodak and JPEG Picture CDs
- continued
Move
Select
Play
Use
/
to select a picture and then press
Edit
. A check appears next to
the selected picture.
Repeat the above step to select other pictures for Play List programming. Use
/
/
/
to select the
Add
tab and then press
.
Triangle appears next to all of the selected pictures. Press
/
to select the
Play List
tab and then press
.
The pictures just selected appear in the Play List in the order according to the
File List. If intending to alter the order of the pictures, press the
Add
tab each
time after selecting a picture file.
To play the pictures on the Play List, press
Play
to start playback, or use
/
/
/
to select the
Slide
tab and press
.
To return to the File List, select the
File List
tab and press
.
1
2
3
4
5
6
Move
Select
Play
Move
Select
Play
Selecting Picture Files into Play List
001_1.JPG
002_2.JPG
003_3.JPG
004_4.JPG
005_5.JPG
006_6.JPG
007_7.JPG
008_8.JPG
009_9.JPG
Play List
Add
Add All
Slide
Speed
-
Adding All Picture Files into Play List
Use
/
/
/
to select the
Add All
tab and then press
.
Triangles appear next to all of the picture files on the File List. Use
/
to
select the
Play List
tab and then press
.
Play List displays all music tracks of the disc.
1
2
3
File: 002_2.JPG
Size: 329KB
Resolution: 1500*1000
3
3
2
2
4
4
001_1.JPG
002_2.JPG
003_3.JPG
004_4.JPG
005_5.JPG
006_6.JPG
007_7.JPG
008_8.JPG
009_9.JPG
Play List
Add
Add All
Slide
Speed
-
File: 002_2.JPG
Size: 329KB
Resolution: 1500*1000
002_2.JPG
003_3.JPG
005_5.JPG
007_7.JPG
008_8.JPG
010_10.JPG
013_13.JPG
File List
Delete
Delete All
Slide
Speed
-
File: 002_2.JPG
Size: 329KB
Resolution: 1500*1000
Move
Select
Play
Move
Select
Play
Move
Select
Play
001_1.JPG
002_2.JPG
003_3.JPG
004_4.JPG
005_5.JPG
006_6.JPG
007_7.JPG
008_8.JPG
009_9.JPG
Play List
Add
Add All
Slide
Speed
-
File: 002_2.JPG
Size: 329KB
Resolution: 1500*1000
3
3
2
2
001_1.JPG
002_2.JPG
003_3.JPG
004_4.JPG
005_5.JPG
006_6.JPG
007_7.JPG
008_8.JPG
009_9.JPG
Play List
Add
Add All
Slide
Speed
-
File: 002_2.JPG
Size: 329KB
Resolution: 1500*1000
File List
Delete
Delete All
Slide
Speed
-
File: 002_2.JPG
Size: 329KB
Resolution: 1500*1000
001_1.JPG
002_2.JPG
003_3.JPG
004_4.JPG
005_5.JPG
006_6.JPG
007_7.JPG
008_8.JPG
009_9.JPG
1
1
















































