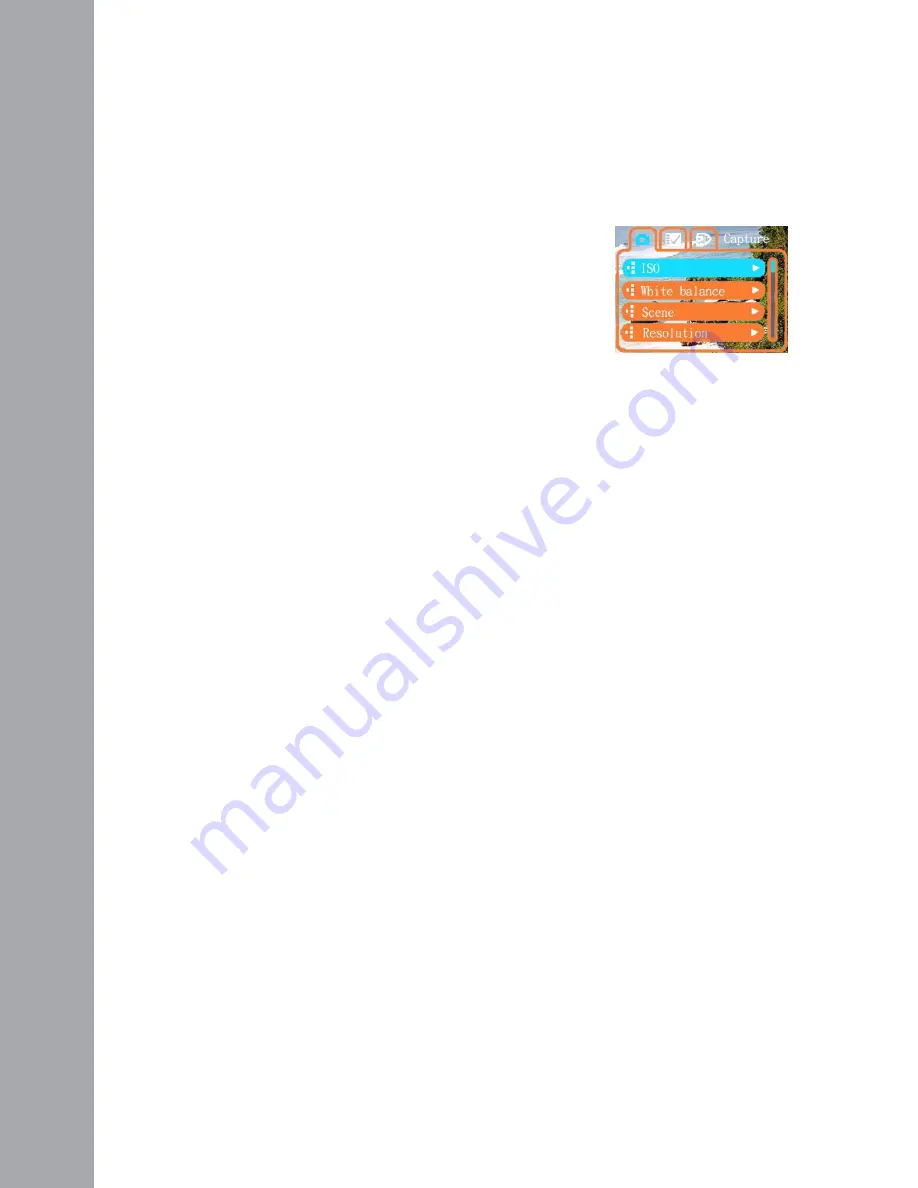
A
d
justing the camer
a settings using the menus
User Manual
20
Setting the ISO
ISO refers to film speed. You can simulate the properties of
different film speeds using the ISO setting:
1. Turn on the camera and switch to picture or video mode.
2. Press
Menu
.
3. Move the 5-way button left or right to
navigate to the
Capture
menu.
4. Move the 5-way button up or down to
highlight the
ISO
submenu.
5. Move the 5-way button right to open
the
ISO
submenu
6. Move the 5-way button up or down to
select from the ISO options:
– Auto
– 100
Setting the USB options
Use this option to specify whether the camera
is used for storage or as a web camera when connected to the PC.
Refer to “Changing the USB setting” on page 34 for more details.
















































