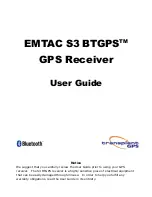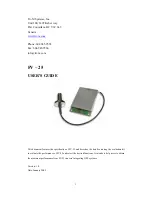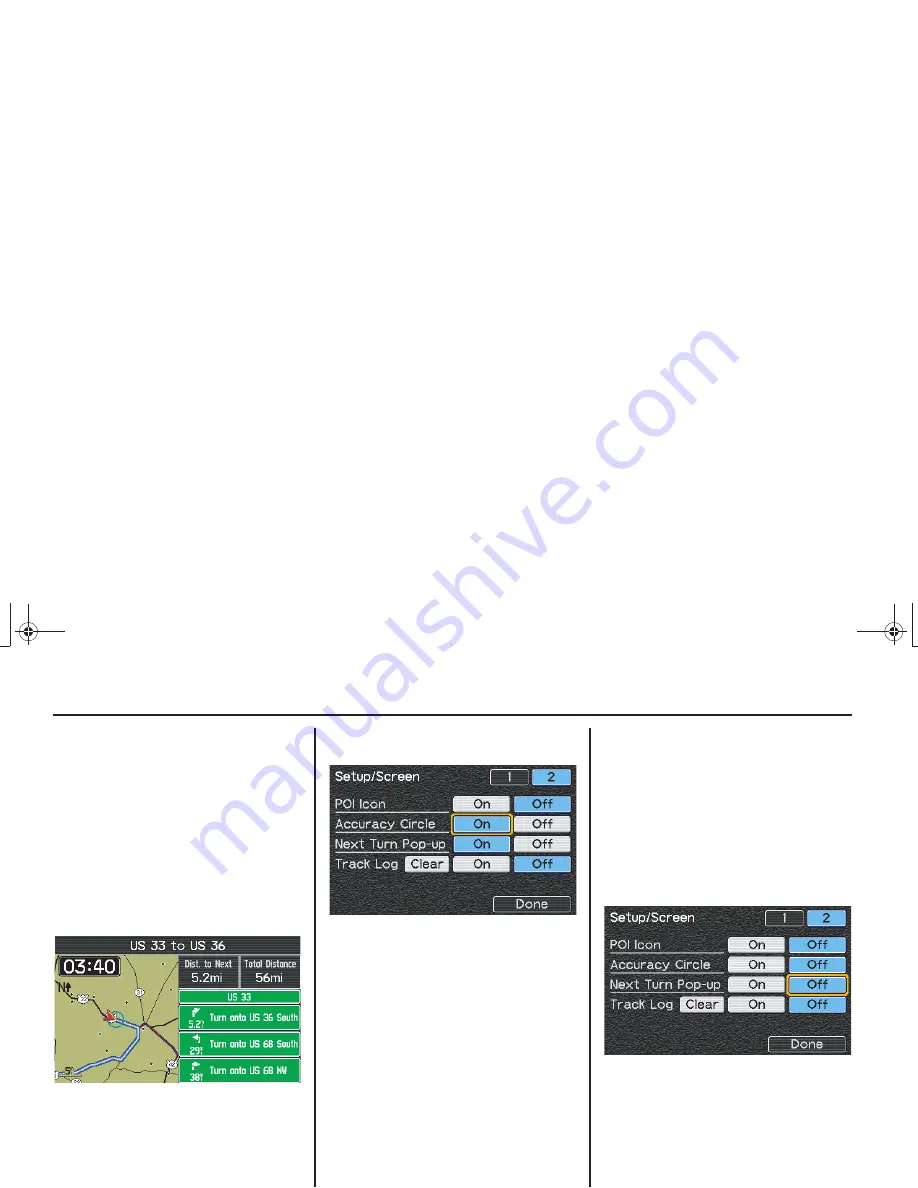
83
Setup/Info
Setup/Screen 2
MCAP_A 31MCAT20
Accuracy Circle
The default is
Off
. If
On
is selected, the
system will continually monitor the
accuracy of the GPS signal. If your
motorcycle is not map-matched to a road
in the system, an accuracy circle appears
around the red arrowhead indicating
your current location. The circle expands
as the inaccuracy increases. The
appearance of the accuracy circle
indicates that the system recognizes that
you are somewhere within the area
indicated by the circle.
To turn this option on, highlight
On
, and
press ENT.
The
On
field turns blue.
Next Turn Pop-up
The default is
On
. The screen will alert
you to an upcoming turn on your route
with a pop-up and voice guidance that
the turn is approaching. The trigger for
the alert depends on the speed category
of the road you are riding, but the alert
will appear no less than 140 yards (125
meters) before reaching the turn. To turn
the default off, highlight
Off
, and press
ENT.
The field
Off
turns blue.
US_MCAP.book Page 83 Thursday, March 15, 2007 4:00 PM
Summary of Contents for 2008 Honda GL1800
Page 1: ...2008 Honda GL1800 NAVIGATION SYSTEM US_MCAP book Page 1 Thursday March 15 2007 4 00 PM ...
Page 4: ...US_MCAP book Page 4 Thursday March 15 2007 4 00 PM ...
Page 40: ...US_MCAP book Page 40 Thursday March 15 2007 4 00 PM ...
Page 70: ...US_MCAP book Page 70 Thursday March 15 2007 4 00 PM ...
Page 118: ...US_MCAP book Page 118 Thursday March 15 2007 4 00 PM ...
Page 134: ...US_MCAP book Page 134 Thursday March 15 2007 4 00 PM ...