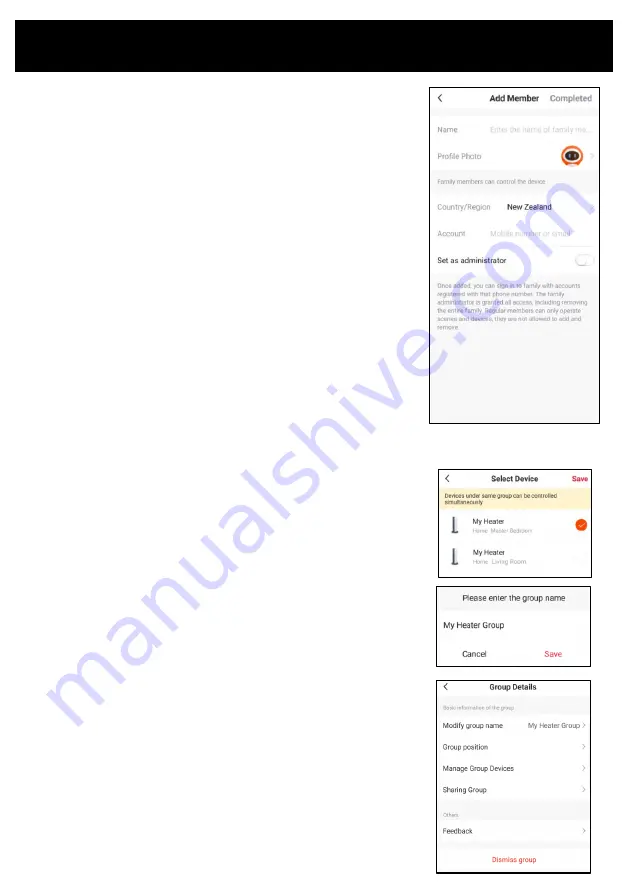
Operating your Device from the APP
Group your devices:
Devices within the same group can be controlled simultaneously
•
Under 'Create Group' setting, select all devices you wish to
group together. Click 'Save'
•
Enter a group name of choice. Click Save.
You can now operate all devices within this group simultaneously.
Ungroup your devices:
•
Click on to pen icon within device group
•
Select 'Dismiss Group'
You have now deleted your group.
Share device with family member:
•
The person you add will need to have the Goldair APP installed
on their phone.
•
Enter your family member's details to share device operation
with them.
•
Tap 'Confirm' to complete the addition.
Remove family member from device:
•
Tap 'Share Devices' to delete the number of the person you want
to cancel. Tap 'Confirm' to confirm.
NOTE: There can only be one user operating the device at a time.
The APP needs to be closed on all other devices to enable the
sharing to work.
NOTE: If someone else sets up their phone on the same device
without using the 'Device Sharing' the original phone will be
disconnected and the device will disappear from the device list.




















