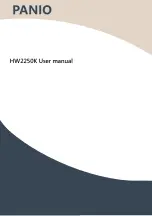2
Thank you for purchasing from gofanco. Our products
aim to meet all your connectivity needs wherever you
go. For optimum performance and safety, please read
the instructions carefully and keep this User's Guide for
future reference. If you need more information about
our products, please visit www.gofanco.com. For
technical support, email us at [email protected].
For drivers or manual download, please go to
www.gofanco.com/downloads.
Important Safety Notices
Please read safety instructions carefully before installation
and operation.
•
Please pay close attention to all warnings and hints
for this device
•
Do not expose this unit to rain, heavy moisture, or
liquid
•
Do not put any items into the device or attempt to
modify its operation
•
Do not repair the device or open the enclosure
without professional guidance to avoid electric
shocks. Doing so may void your warranty
•
Keep the product in a well-ventilated location to
avoid damage from overheating
•
Shut off power and make sure environment is safe
before installation
•
Do not plug the HDMI or DisplayPort cables in/
out when the device is in use to avoid cable damage.
Make sure they are plugged into the correct ports
•
Use the included power adapter only. Make sure
the specification matches if using 3rd-party DC
power adapters