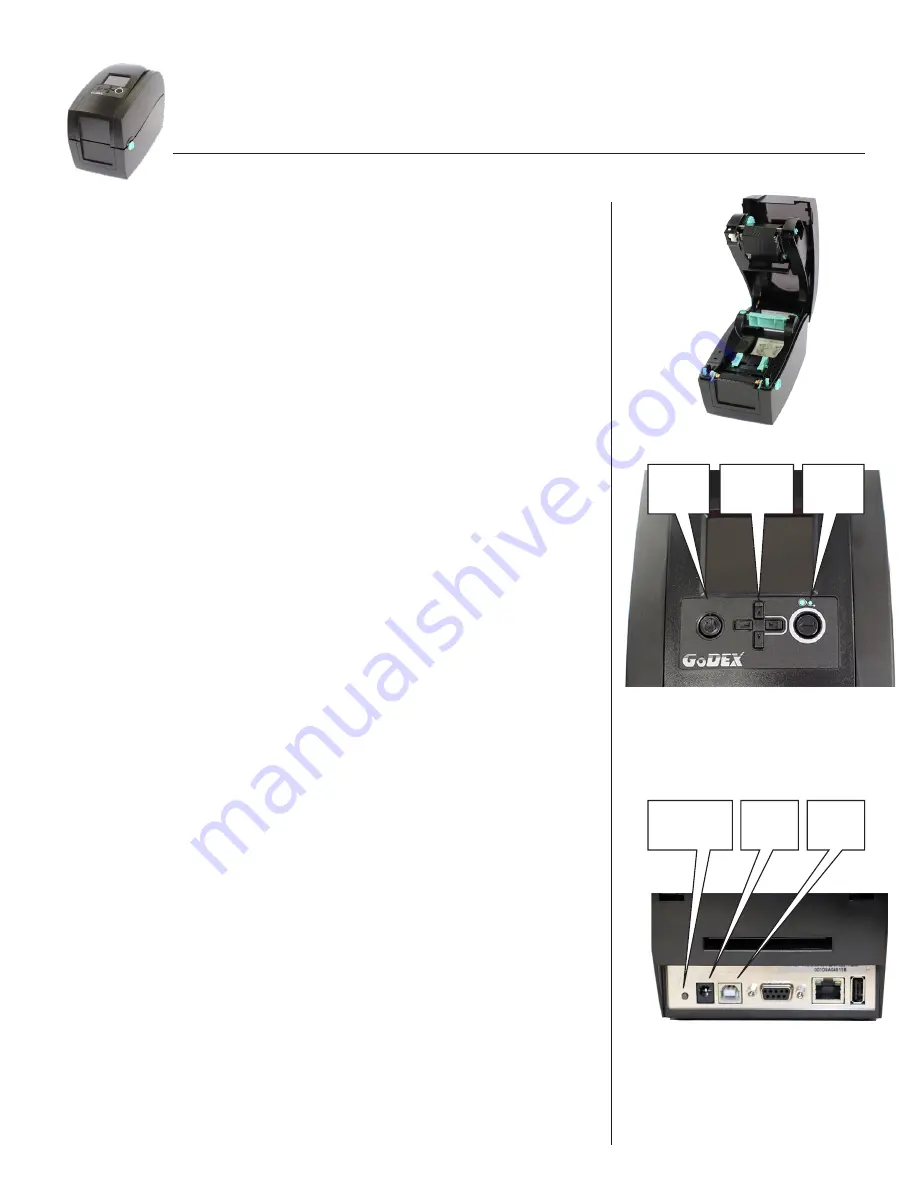
Getting Started
1. Plug power cord into back of printer and into wall (Do not plug
keyboard in just yet).
2. Load stickers into machine making sure the sticker is facing up and
make sure at least one sticker is hanging out of the front of the
machine.
3. Turn power to printer on by pressing the smaller button on the top
left hand side of the printer.
4. Once the display reads “Ready” press the tiny round button on the
back of the printer next to the power cord until the display reads
“Auto Sensing”. It will feed out a couple of stickers and stop. Once
stopped press the feed button (the button on the top right side of
the printer) once and it should feed out a sticker to where you can
tear it off at the perforation mark on the sticker.
5. Next you will plug the keyboard into the USB port on the back of the
printer and give it a few seconds to recognize the keyboard. The
display should now show you a list of the Formats loaded into the
printer.
6. Your LCD should read “001/004”, “Form Name”, “First Service”.
“Generic”, “Last Service”, “Next Service”. (See next page for
format samples).
Printer Formats
Form 1/First Service
Form 2/Generic
Form 3/Last Service
Form 4/Next Service
(See Page 3 for label examples)
Setting Up and Changing Company Information
1. Your LCD screen should read Recall Label at the top followed by a
list of the form names, from here you will press “Esc” one time.
2. There should now be a list of options starting with “Shop” that is
highlighted. Press Enter.
3. Use the backspace key to erase any info that is currently loaded in
the printer and type in your company name (23 characters max).
Press Enter and the screen will return to the option list.
4. Press the down arrow one time so that “Street” is highlighted. You
will then Press Enter.
5. Use the backspace key to erase any info that is currently loaded in
the printer and type in your street address (30 characters max).
Press Enter and the screen will return to the option list.
6. Press the down arrow one time so that “City” is highlighted. You will
then Press Enter.
7. Use the backspace key to erase any info that is currently loaded in
the printer and type in your city, state, and zip (30 characters max).
Press Enter and the screen will return to the option list.
8. Press the down arrow one time so that “Phone number” is
highlighted. You will then Press Enter.
Instructions for
Godex Stand Alone Printer
Operation Panel
Printer Rear Ports
Power
Button
Feed
Button
Direction
Keys
Calibration
Button
Power
Jack
USB
Port
Open Printer
Page 2
9. Use the backspace key to erase any info that is currently loaded in
the printer and type in your phone number (30 characters max).
Press Enter and the screen will return to the option list.
10. From here press Esc one time. You should see an icon of a bar
code with a blue arrow and at the bottom of your screen it will say
“Recall Label”. Press Enter.
11. You are now back at your format list and can start printing.
Start Printing
1. Select a form from above by pressing the up or down arrows until
the name of the form you wish to use is highlighted.
2. Once you have selected which form you would like to use press
enter. You will go through a series of prompts.
a. Days Adjust – enter in the number of days you want your
printer to add to today’s date
b. Current Mileage – enter the current mileage of the vehicle
c. Miles Adjust – enter in the number of miles you want your
printer to add to the current mileage you entered (i.e. current
mileage 10000, miles adjust 3000, your printer will print 13000.
If you do not want to add any miles just type in 0)
d. Grade – enter grade of oil
e. Message 1 – enter a custom message or leave blank (will hold
17 characters)
f. Message 2 – continue custom message or leave blank (will
hold 17 characters)
g. Press enter and your label will print
3. To return back to the form menu press the Esc key on keyboard.
FAQ’S
1. My LCD Display says “Ready” and it won’t do anything? Press the
F1 key and this will take you to your form screen.
2. How do I get back to where I can change my company information?
Press the Esc key one time from your main format screen, and your
screen displays “Shop”
3. Where do I call for tech support on this printer? 888-307-5352
4. Where do I call to order more supplies? 800-331-4438
5. In the options list there is an option for a QR Code and for a Logo,
can my printer print these items? No, at this time this printer does
not have those options availible.
For Tech Support Please Call:
888-307-5352
Mon – Fri, 8am to 5pm CST
Ref:GSAP-Comgraphx.ai



