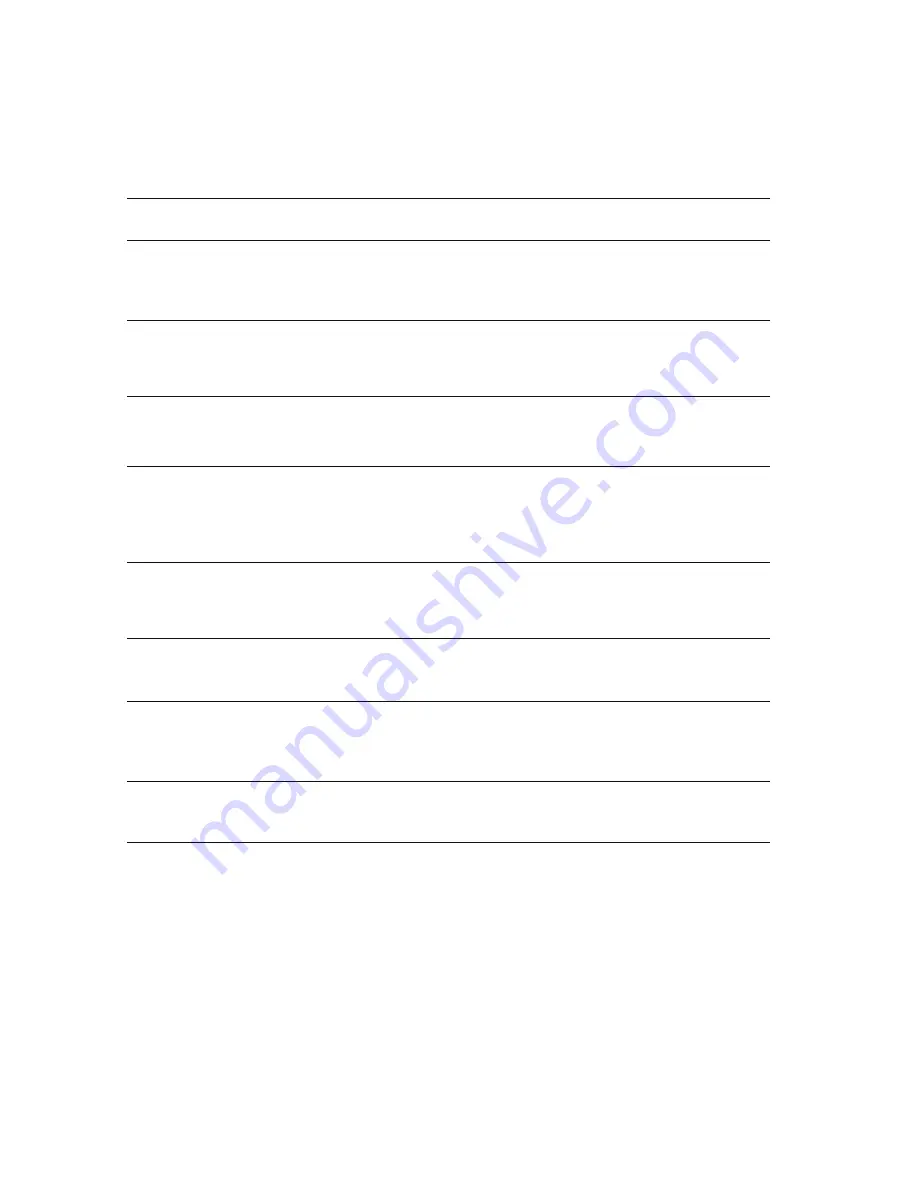
27
5
Maintenance and Adjustment
5.2 Troubleshooting
Problem
Solution
The printer is switched on but the LED
does not light up.
♦
Check if the battery is full charged.
The LED lights up red and printing is
interrupted.
♦
Check the software settings (driver settings) or command codes.
♦
Look for the error alert in the table in Section Error Alerts.
♦
Check whether the print mechanism is closed correctly.
The paper roll passes through the printer
but no image is printed.
♦
Please make sure that the paper roll is loaded the right side up
and that it is a suitable material.
♦
Choose the correct printer driver.
♦
Choose the correct paper roll and a suitable printing mode.
The label stock jams during printing.
♦
Clear the paper jam. Remove any label material left on the
thermal print head and clean the print head using a soft lint-free
cloth dipped in alcohol.
Please see the Section 5.1
There is no printed image on some parts
of the label.
♦
Check whether any label material or ribbon is stuck to the thermal
print head.
♦
Check for errors in the application software.
♦
Check whether the starting position has been set incorrectly.
♦
Check the ribbon for wrinkles.
There is no printed image on part of the
label or the image is blurred.
♦
Check the thermal print head for dust or other dirt.
♦
Use the internal “~T” command to check whether the thermal print
head will carry out a complete print job.
♦
Check the quality of the print medium.
The printed image is positioned
incorrectly.
♦
Check whether there is paper or dust covering the sensor.
♦
Check whether the label stock is suitable. Contact your supplier.
♦
Check the paper guide settings.
A label is missing during printing.
♦
Check the label height setting.
♦
Check whether there is dust covering the sensor.
♦
Run the auto-detection function.
The printed image is blurred.
♦
Check the darkness setting.
♦
Check the thermal print head for dust or dirt.
Please see the Section 5.1


















