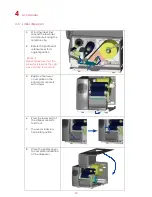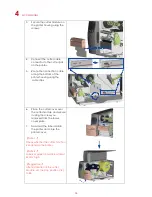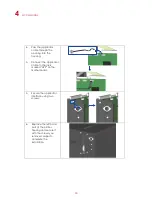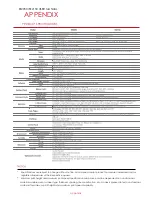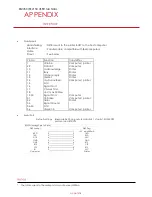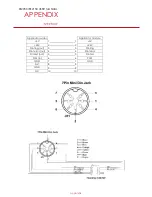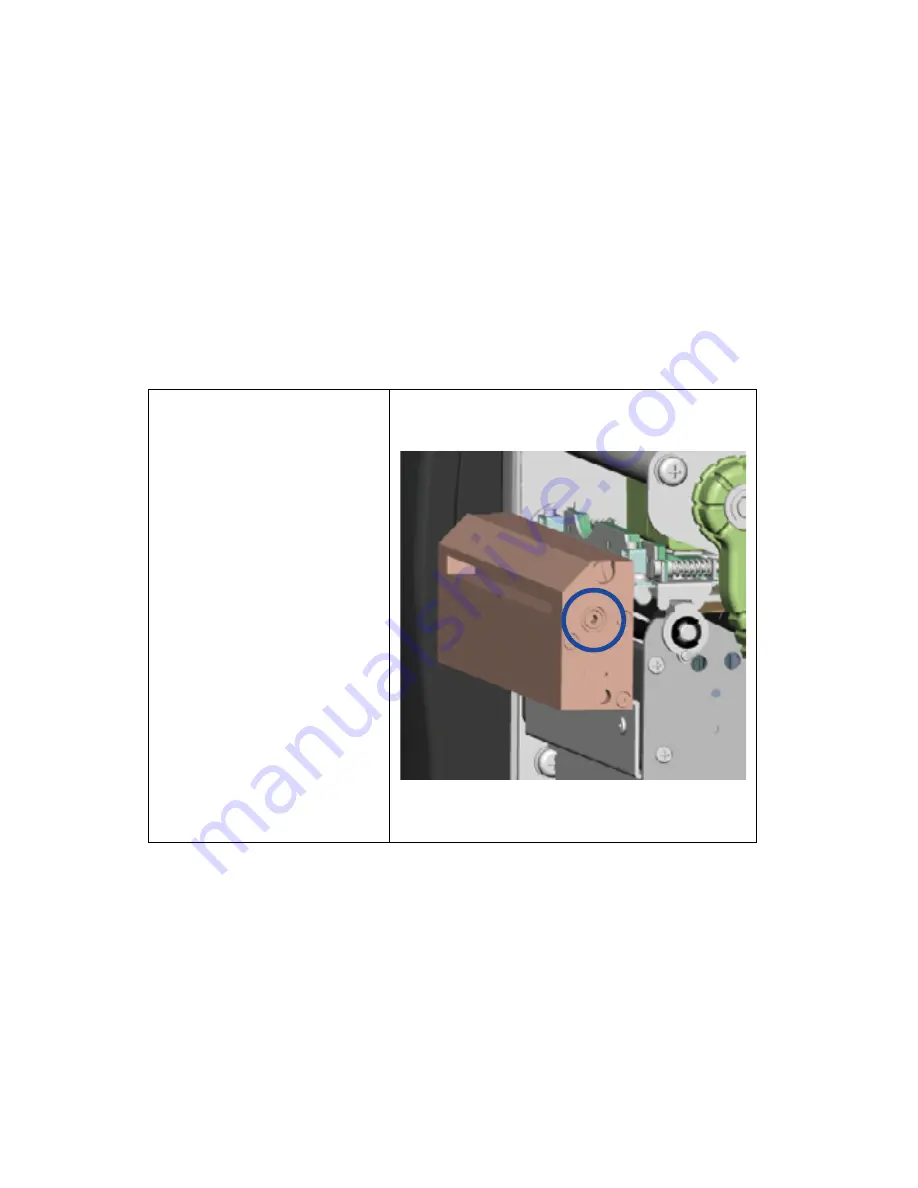
37
5
Maintenance and Adjustment
5.7 Cutter settings
1.
Socket head screws for
adjusting the cutter are
located on both sides of the
cutter.
2.
In the event of a paper jam,
the cutter will no longer
function correctly. Switch
off the printer and use a hex
key (#M3) to turn the socket
head screw.
3.
Turn the key anticlockwise
to remove the jammed
paper.
4.
When you have removed
the jammed paper, you
can switch the printer back
on. The cutter will
automatically reset.
【
Note
】
The label medium should be at
least 30 mm long to ensure
correct functioning of the cutter.