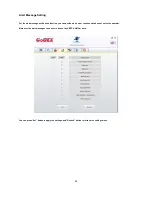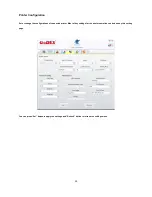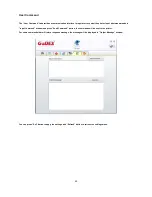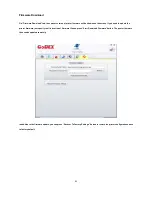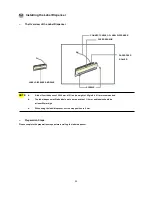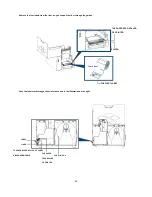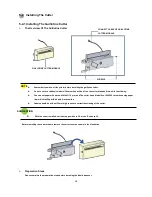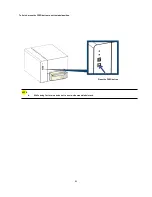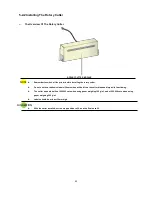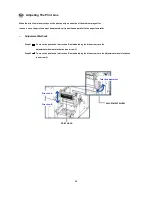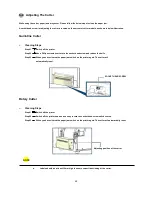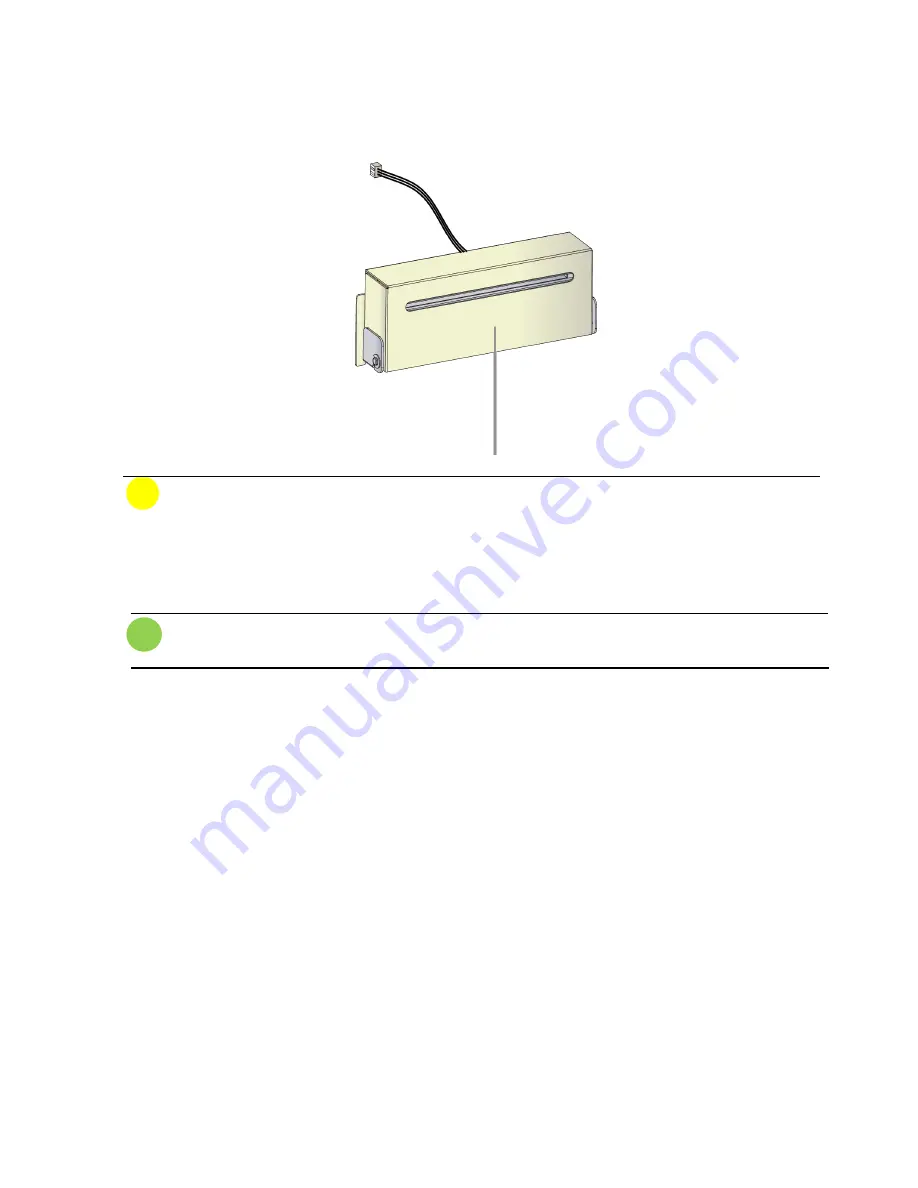
42
5-2-2 Installing The Rotary Cutter
The Overview Of The Rotary Cutter
Remember to switch off the printer before installing the rotary cutter.
Do not use to cut adhesive labels! Glue residue will be left on the cutter blade and impair its functioning.
The cutter has a blade life of 500,000 cuts when using paper weighing 160 g/m², and of 250,000 cuts when using
paper weighing 200 g/m².
Labels should be at least 30 mm high.
With the cutter installed, set the stop position to 30, and the E value to 30.
ROTARY CUTTER MODULE
NOTE
SUGGESTION