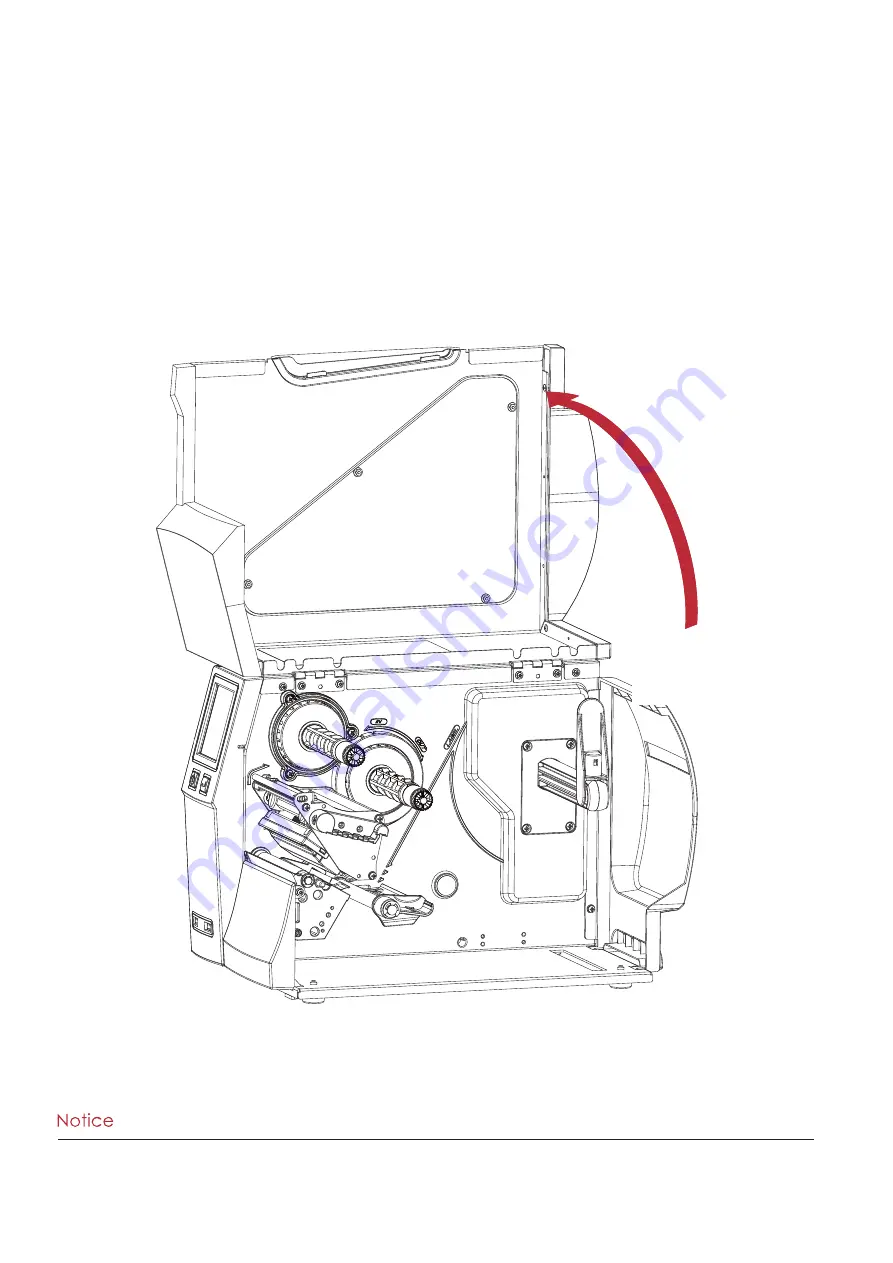
39
5
Accessories
5
Accessories
5.1 Preparation Steps
Before installing the optional modules, please make some preparations as follows.
1. Turn off the printer :
Remember to switch off the printer before installing any module.
2. Open the printer cover
*
***
Remember to switch off the printer before installing the cutter.
**
**
Do not use to cut adhesive labels! Glue residue will be left on the cutter blade and impair its functioning.
***
*
Under the ordinary paper application condition, the cutter performs 300000 cuts of a heavy paper with up
WRǍPWKLFNRUFXWVRIDSODVWLFVKHHWZLWKXSWRǍPWKLFN
Place the printer on a flat surface
and open the printer cove






























