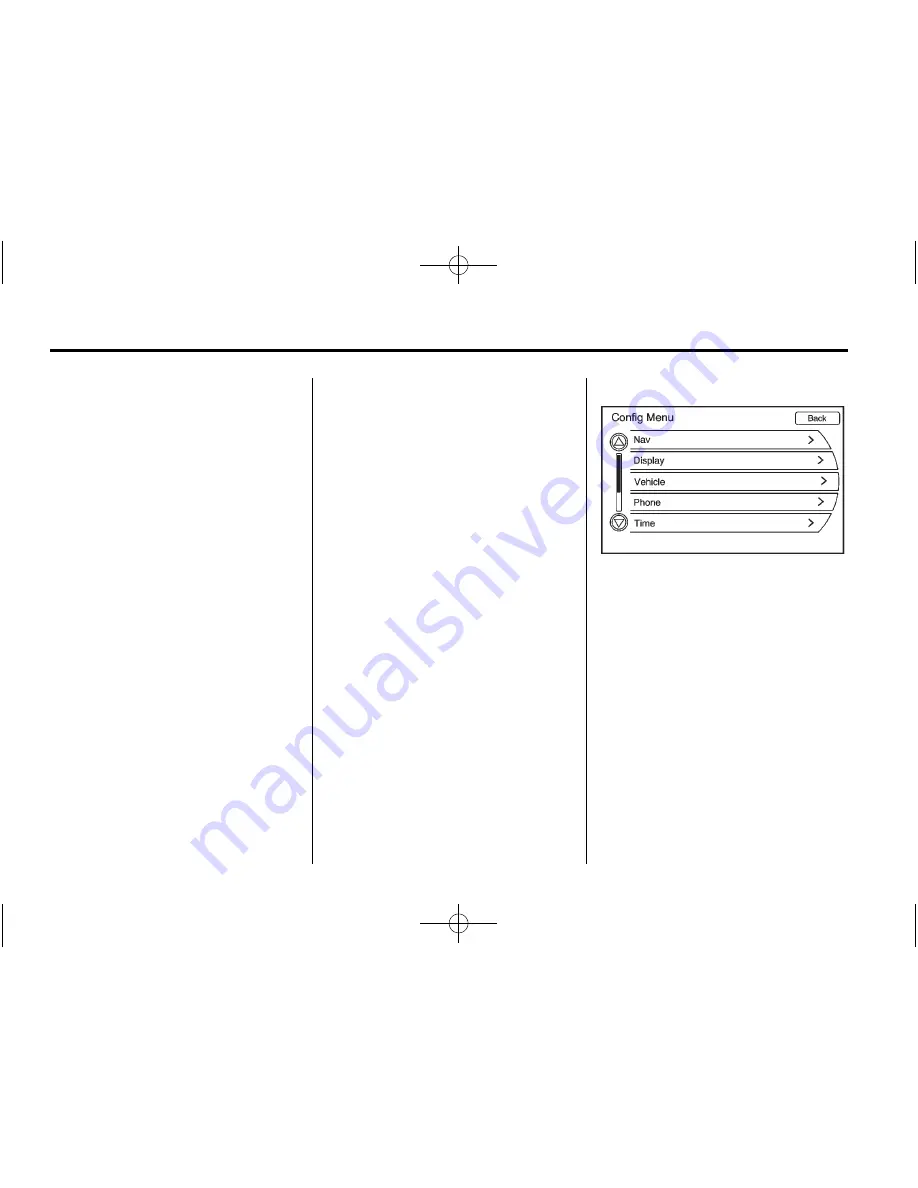
Black plate (98,1)
Cadillac SRX Navigation System - 2011
98
Infotainment System
Dual Tone Multi-Frequency
(DTMF) Tones
The Bluetooth system can send
numbers and the numbers stored as
name tags during a call. You can
use this feature when calling a
menu driven phone system. Account
numbers can also be stored for use.
Sending a Number or Name Tag
During a Call
1. Press
b
g
. The system
responds
“
Ready
”
, followed by
a tone.
2. Say
“
Dial
”
.
3. Say the number or name tag
to send.
Clearing the System
Unless information is deleted out of
the in
‐
vehicle Bluetooth system, it
will be retained indefinitely. This
includes all saved name tags in
the phone book and phone pairing
information. For information on
how to delete this information, see
the previous sections on Deleting
a Paired Phone and Deleting
Name Tags.
Pairing a Phone Using the
Infotainment System
The pairing process can be started
by using the controls on the
infotainment system.
1. Press the CONFIG control
button. Turn the MENU/SELECT
knob until the Phone menu
displays. Press the MENU/
SELECT knob to display other
options.
2. Turn the MENU/SELECT knob,
then press it to select the
Bluetooth submenu.






























