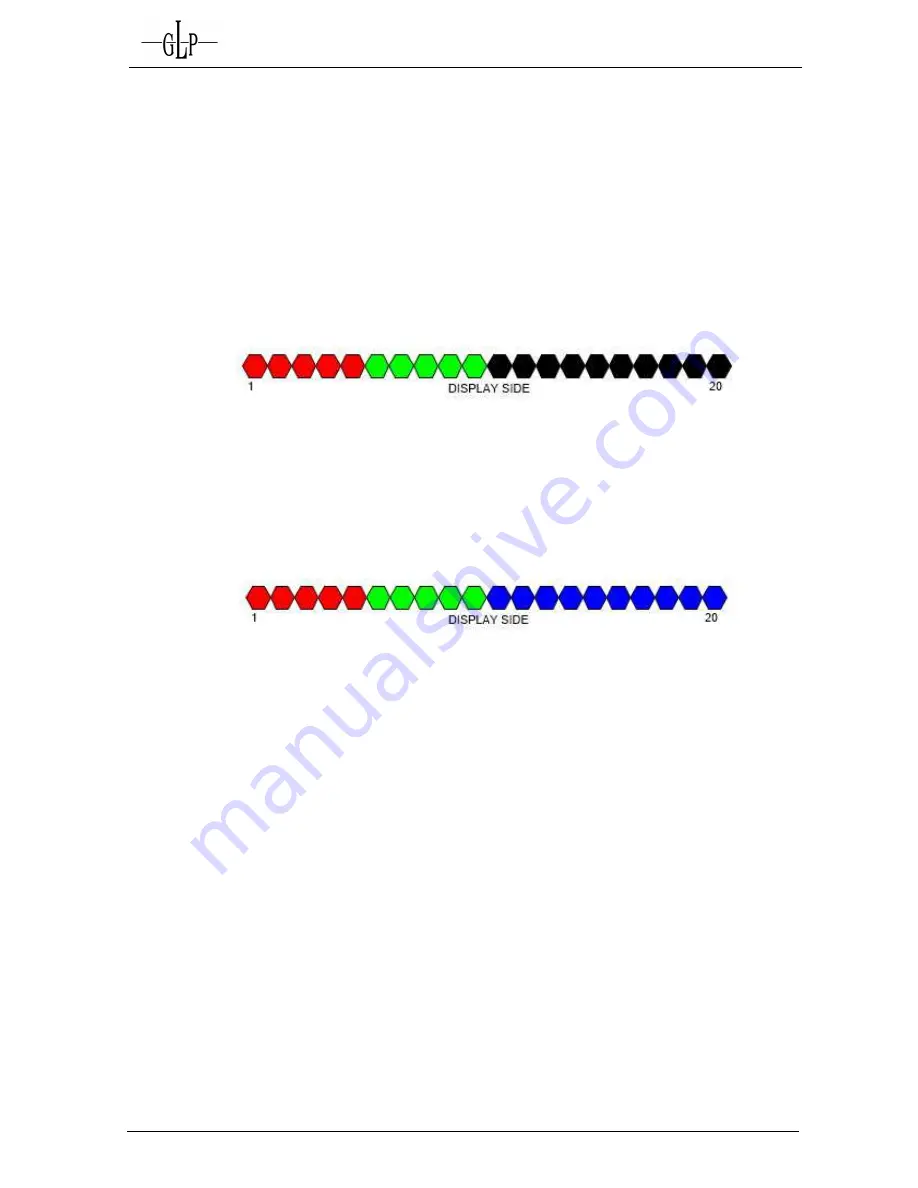
GLP
German Light Products
impression X4 BAR 10/20 Programmer Notes
5
12. Choose Set Pattern 2 Select(30) and set to value 13
a. If the value of Set Pattern 1 stay at value 0, then it will take
precedence and layers 2 and 3 will not be seen.
13. Pixels 1-5 should be Red and 6 – 10 should now be Green with 11 – 20
being blacked out as shown below:
a. The value set for Set Pattern 2 Select has activated pixels 1 -10 in
green, but Set Pattern 1 has precedence over pixels 1 – 5 so they
are still Red
14. Choose Set 3 Blue(23) and set to 255
15. Choose Set 3 Intensity(25) and set to 255
16. Pixels 1-5 should be Red and 6 – 10 should now be Green with 11 – 20 in
Blue as shown below:
a. Select Set 3 with Blue will now always be in the background
17. Choose Set 1 Pattern Movement(29) and set to 170
a. The Red pixels at 1 – 5 will now chase from left to right, leaving
Green in pixels 1 – 10, and Blue in Pixels 11 – 20
18. Choose Set 2 Pattern Movement(31) and set to 190
a. The Green pixels at 1 – 10 will now chase from right to left, as the 5
Red pixels continue to chase left to right and blue remains in the
background
19. Choose Crossfade(26) to affect the fading from color to color within the
Set Layers.
20. Choose Star Effect(27) to create a random strobing of each individual
pixel.









