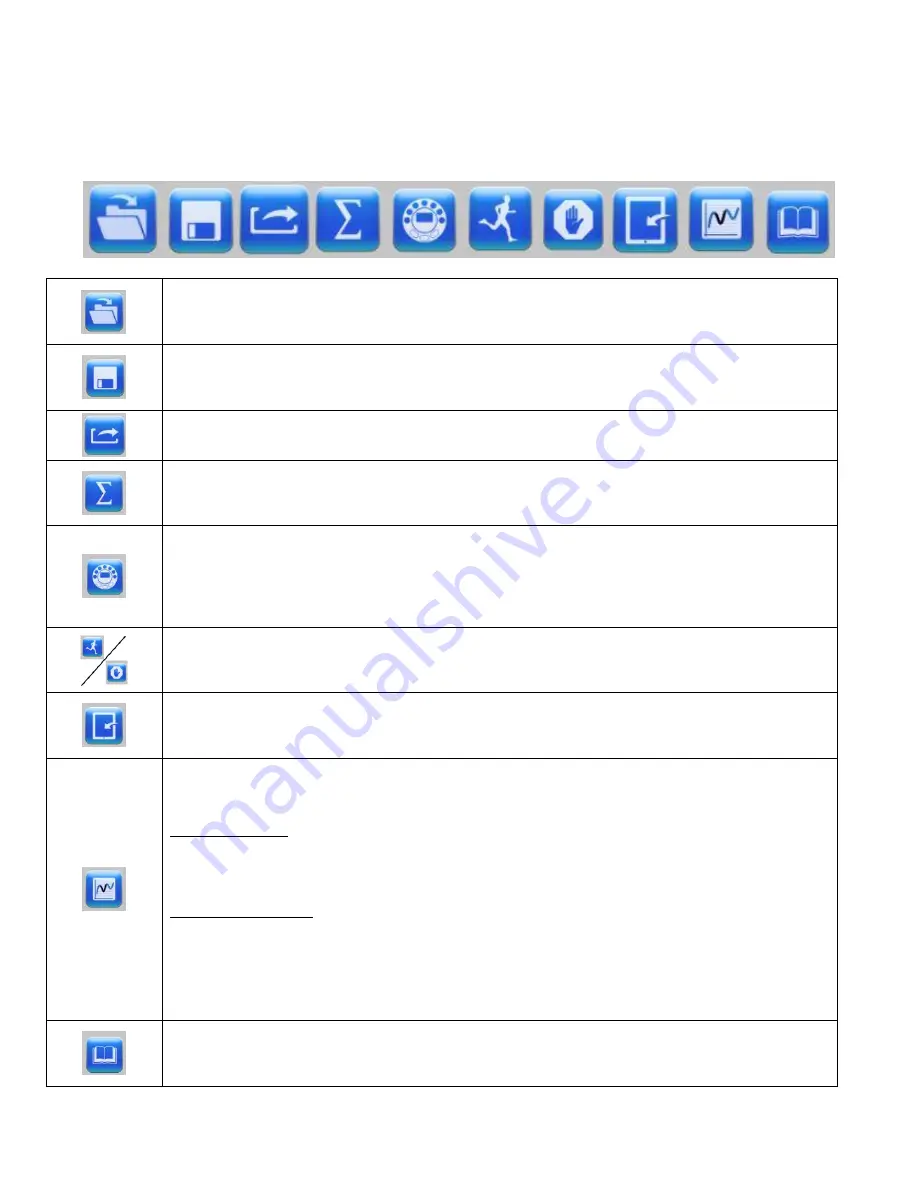
How To…
4
Use the Globilab Software (Android Tablet)
The Menu/Tool Bar
Open Data Files
– this opens graphs showing experiment data previously collected and saved.
This includes both sample data files provided with the Globilab software and data that you have
collected.
Save
– this saves data from a current or downloaded experiment. Be sure to label your files
clearly for future use.
Export
– this exports the data in chart form into spreadsheet.
Statistics
– this allows you to quickly see the maximum and minimum values for a specific data
collection as well as the average reading, the standard deviation and the number of samples and
sampling rate.
Set up
– this allows you to select which sensors and set up the desired collection rate and
collection size from the tablet rather than from the Labdisc itself. In order to use the set up
button, the Labdisc must be connected to the tablet by either a Bluetooth connection and must
not be running an experiment. Keep in mind that different sensors have different maximum
sampling rates. Globilab will limit the collection rate to that of the slowest sensor.
Run/Stop
– this allows you to begin or stop the collection of data. Like the set up button, this
button will only work if the Labdisc is connected to the tablet by a Bluetooth connection.
Download
– Select and download data from any experiment remaining on the Labdisc. The
Labdisc’s memory can save up to 127 recordings and will show date/time, number of samples ,
rate of collection and which sensors were used.
Mathematical Functions
– Globilab allows you to apply two different mathematical functions to
your data. This drop down menu will allow you to select either:
Linear Regression – is used to display the best linear line to fit the graph between two markers. A
pop up box will display the mathematic formula for the line between the two markers in the Y =
aZ + b format.
Quadratic Regression – is used to display the best parabolic line to fit the graph between the two
markers. The pop up box will display the mathematic formula for the line between the two
markers in the Y = aX
2
= bX = c format.
To set a marker on your graph line, simply press and hold the place on the line where you want
the marker to be.
Activities
– this opens pdf files of lesson plans.












