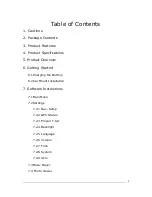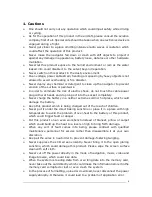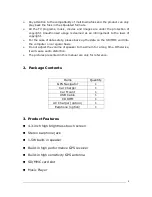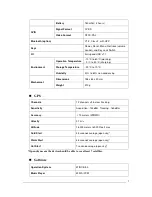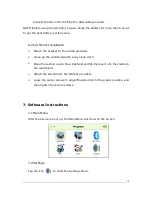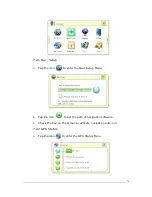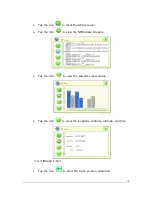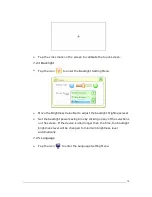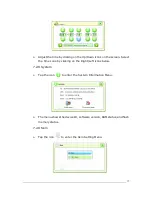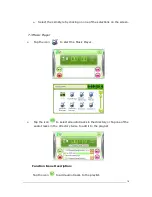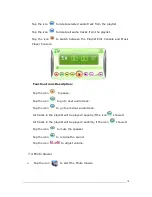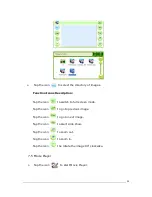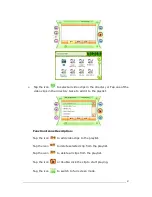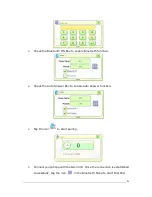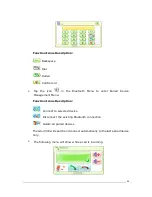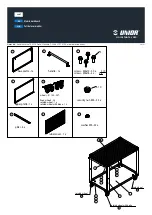9
5. Product Overview
Power LED
Amber light means the battery is recharging and green light means battery is fully
recharged.
Menu Button
Press the “MENU” button to return to the main menu.
Power Button
Press and hold the Power Button for three seconds to turn on or turn off the
GS-4303.
Key Lock Switch
Push the switch up or down to lock or unlock the function keys and touch screen
operation.