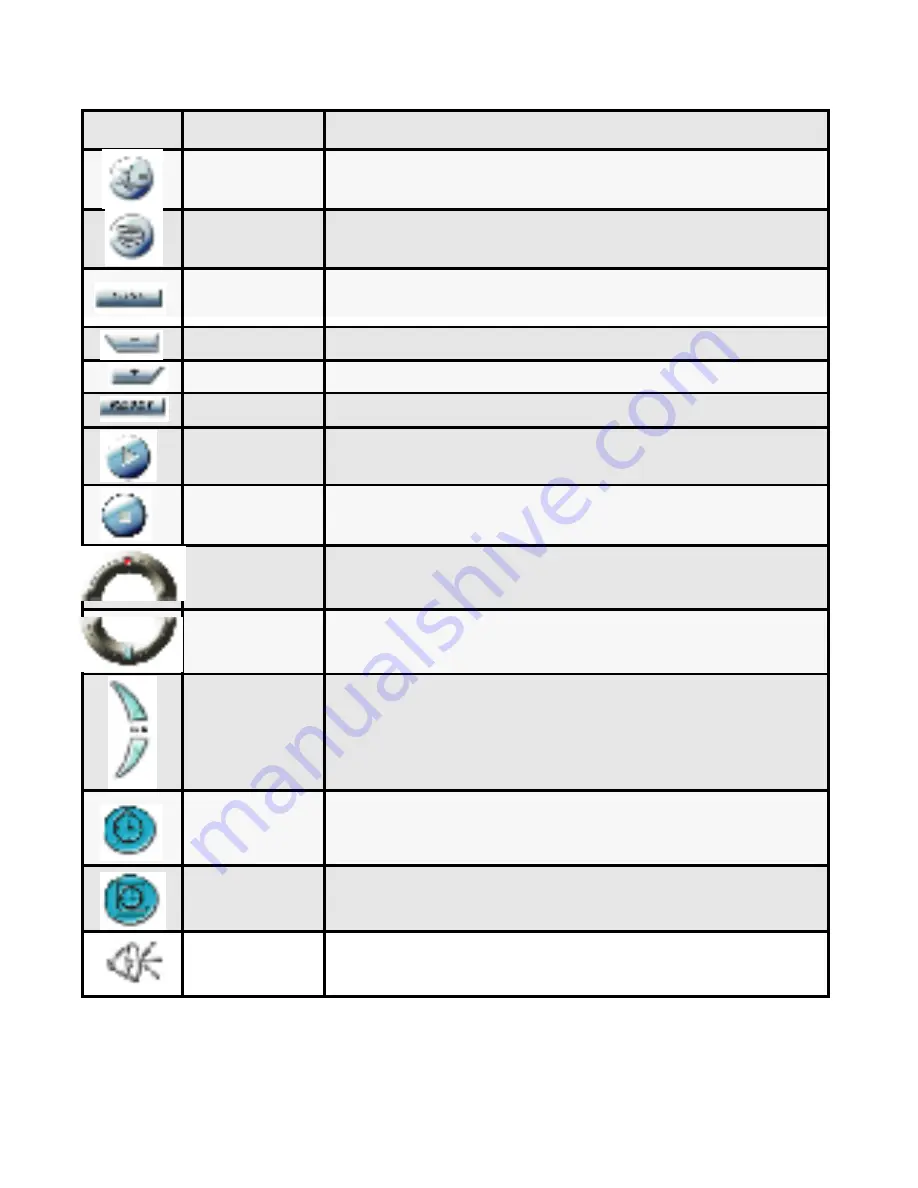
23
BUTTON FUNCTION EXPLANATION
Snapshot To show Snapshot Window and save still image as BMP
or JPEG file
Help To show Help Window for the explanation of operation
OSD Function OSD picture adjustments for Brightness,Contrast, Hue,
Saturation
Tune Backward
Decrease setting value
Tune Forward Increase setting value
OSD Default Return to default value
Play Playback pre-recorded or selected video file, the icon is then
switched to Stop after activation
Stop Stop playing during playback a video file
Record Record video to a MPEG file
OSD Timer
Schedule
Mute
To start up timer function during recording, or playback,
the time/date information at the time of recording will
appears.
Press the key to set up video recording at a
predetermined time and length of recording.
Audio mute function.
Volume - / + Volume Up / Down adjust
Pause / Freeze Pause/Freeze during recording or playing back
Summary of Contents for USB202
Page 1: ...USB202 Video Audio to USB 2 0 Adaptor Operation Manual...
Page 14: ...13 Figure 16 Figure 17 Step 3 Click Yes Step 4 Click Yes...
Page 16: ...15 Figure 20 Figure 21 Step 7 Click Next Step 8 Click Finish...
Page 18: ...17 Figure 24 Figure 25 8 4 DirectX Installation Step 3 Click Next Step 4 Click Finish...















