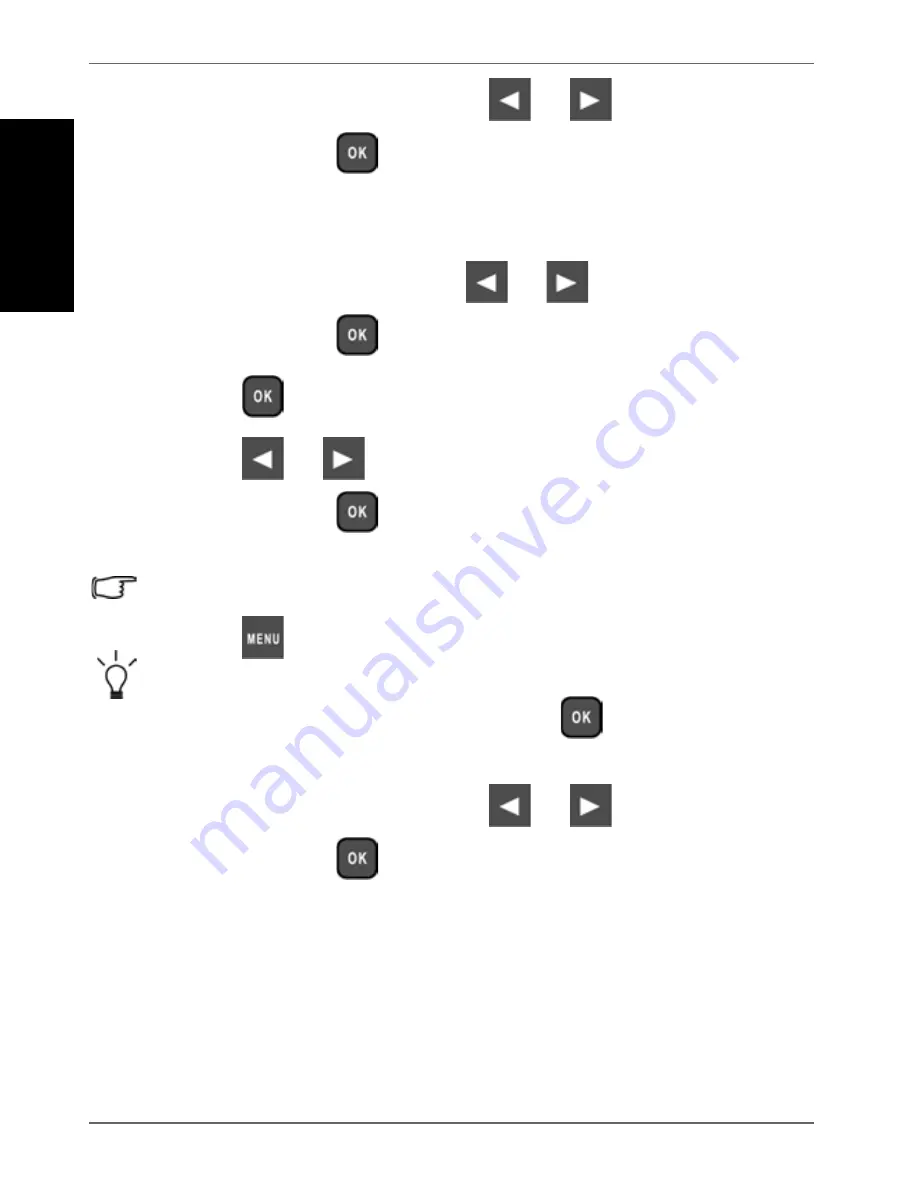
GiiNii
™
Digital Picture Frame
Managing photos
EN - 36
E
ngl
is
h
5. From the pop-up menu, press
or
to select
Delete
,
and then press
.
Rotating photos
1. In the
ALBUM
menu, press
or
to select an album,
and then press
.
2. Press
to enable the selection mark, showing in orange.
3. Press
or
to move to the photo you wish to select,
and then press
to confirm the selection.
The selected photo will have a green selection mark.
Repeat Step 3 to select more photos as desired.
4. Press .
If you wish to select all the photos shown on the current page, select
“Select All” in the pop-up menu and press
. Then proceed to
Step 5.
5. From the pop-up menu, press
or
to select
Rotate
,
and then press
.
The photo will be rotated 90 degrees clockwise.
6. Repeat Step 5 if you wish to rotate the photo into other angles.
GiiNii_Multimedia_UM_en.book Page 36 Thursday, August 5, 2010 11:15 AM
Summary of Contents for GH-8DNM
Page 1: ......
Page 2: ......
Page 70: ...GiiNii Digital Picture Frame Appendix EN 64 English Memo...
Page 71: ......
Page 72: ...A GiiNii Inc Company GiiNii 2010 Version 1 P N TY 4J580 007 D 05 08 10...






























