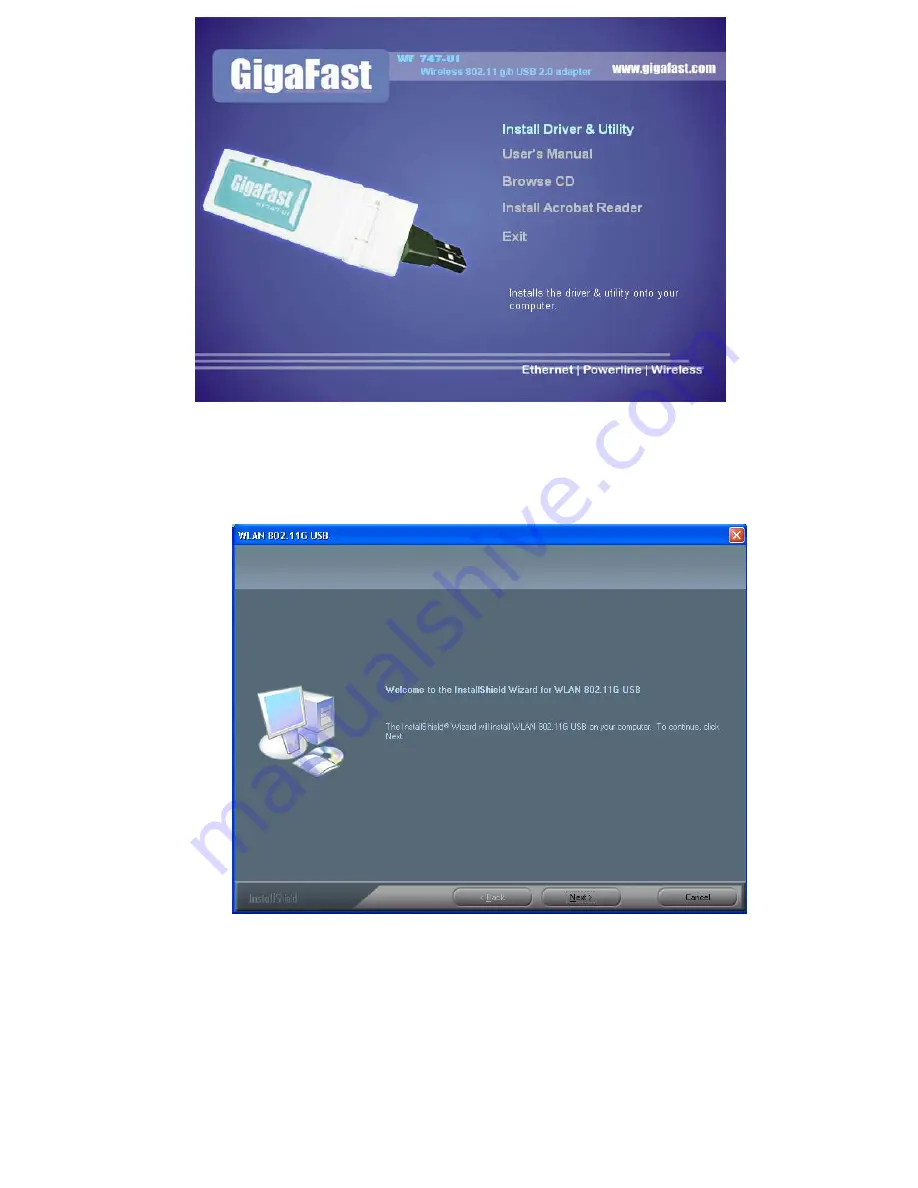
d) Click
next
in the
WLAN 802.11G USB
window to proceed. The system
will start to copy the drivers found.
Figure 2.1-2: The
11Mbps Wireless LAN
Window
e) Windows will notify you that the driver has not passed the Windows Logo
testing. Because the USB Adapter has been tested to work with Windows XP,
please choose
Continue Anyway
in the
Hardware Installation
dialog box.
7








































