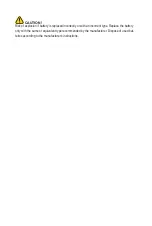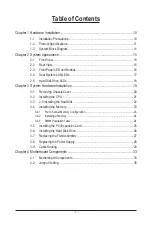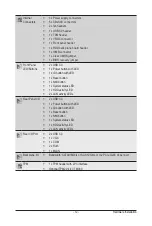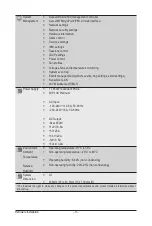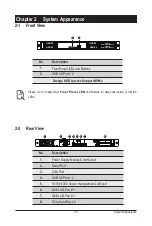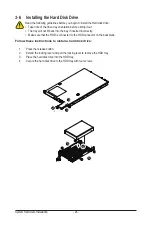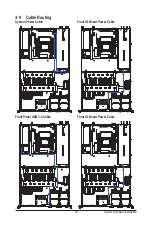System Hardware Installation
- 20 -
3-1 Removing Chassis Cover
Before you remove or install the system cover
• Make sure the system is not turned on or connected to AC power.
Follow these instructions to remove the system cover:
1. Loosen and the two thumbscrew at the rear of the system.
2. Remove the single secrew at the front of the system.
3. Push down the indentation located at the side of the back chassis
4. Using the grip areas on the top cover and slide the cover horizontally in the direction of the arrow.
3
4
3
2
1