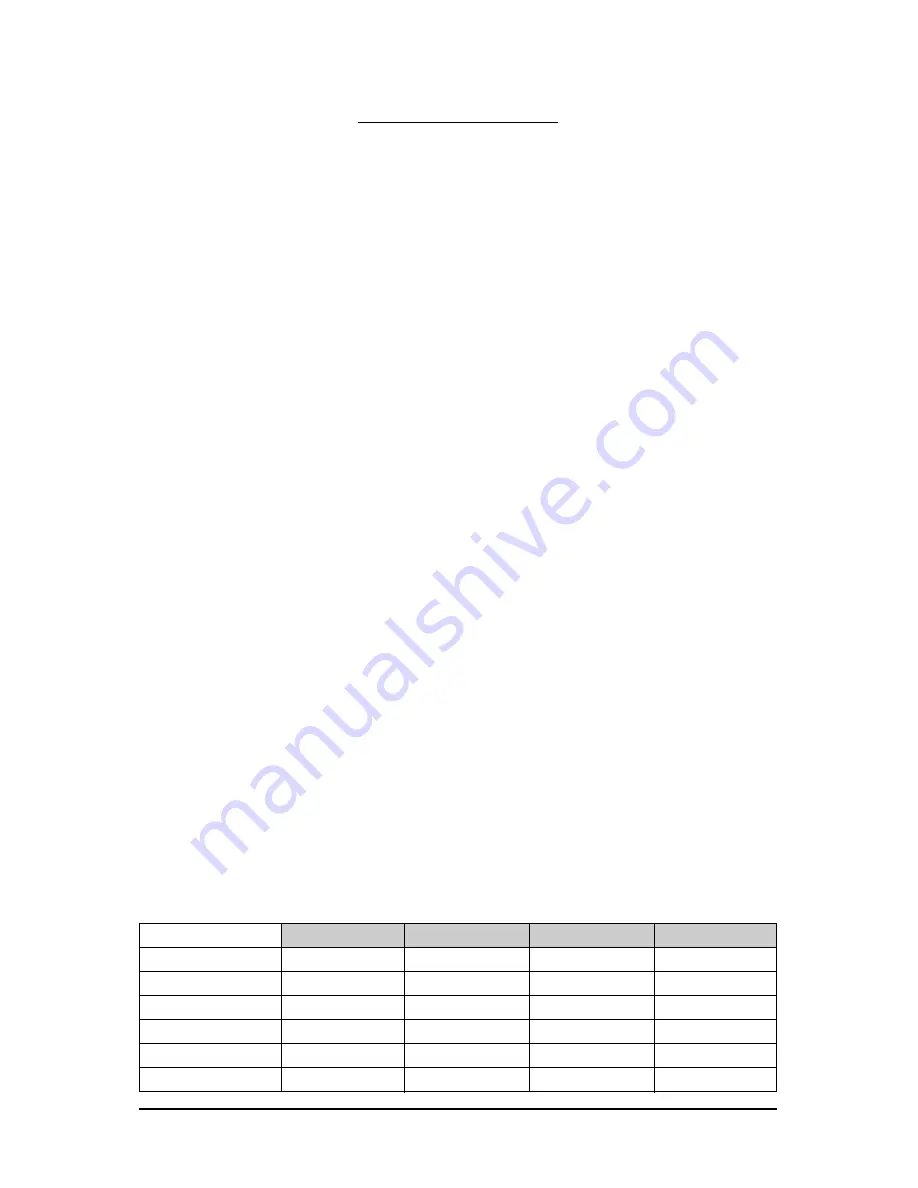
- 4 -
GV-R455 Series Graphics Accelerator
1. Introduction
1.1. Features
•
Powered by ATI Radeon
TM
HD 4550 Graphics Processing Unit (GPU)
•
Supports PCI Express 2.1
•
GV-R455HM-512I supports ATI HyperMemory
TM
technology which enables graphics card
performance by allowing the graphics processing unit (GPU) to dynamically share the
available system memory. The total effective VGA memory differs depending on system
memory.
(Note1)
•
Supports DirectX 11
•
Supports CrossFireX
TM
•
Supports 1 Dual-Link DVI-I connector
•
Supports 1 D-Sub connector
•
Supports 1 HDMI connector
1.2. Minimum System Requirements
•
Hardware
-
Intel
®
Pentium
®
4/Core
TM
2 or AMD Athlon
TM
/Phenom
TM
-
1 GB or more of system memory for best performance
-
Optical drive for software installation (CD-ROM or DVD-ROM drive)
-
A power supply that provides at least 400-watt is required. The power supply should be
with a known brand and certified to conform to safety regulations. (For the list of certified
power supplies, go to http://ati.amd.com/certifiedpsu.)
•
Operating System
-
Windows
®
7.0
-
Windows
®
Vista
-
Windows
®
XP with Service Pack 2 (SP2)
-
Windows
®
XP Professional x64 Edition
(Note 1) The amount of HyperMemory
TM
will only be shown in the Information Tab found in the Catalyst
TM
ControlCenter. Microsoft System Information program in Windows 7 and Windows Vista lists only
amount of videomemory on Display Adapter under Adapter RAM item.
The amount of HyperMemory available under Windows 7 and Windows Vista is calculated using the
followingformula:
Total HyperMemory = (System Memory- 512) / 2 + Discrete graphics amount.
1GB system memory 2GB system memory 3GB system memory 4GB* system memory
64MB graphics memory
HyperMemory=320MB HyperMemory=832MB HyperMemory=1280MB HyperMemory=1792MB
128MB graphics memory HyperMemory=384MB HyperMemory=896MB HyperMemory=1344MB HyperMemory=1856MB
256MB graphics memory HyperMemory=512MB HyperMemory=1024MB HyperMemory=1536MB HyperMemory=2048MB
512MB graphics memory HyperMemory=768MB HyperMemory=1280MB HyperMemory=1792MB HyperMemory=2304MB
1024MB graphics memory HyperMemory=1280MB HyperMemory=1792MB HyperMemory=2304MB HyperMemory=2816MB
2048MB graphics memory HyperMemory=2304MB HyperMemory=2816MB HyperMemory=3328MB HyperMemory=3840MB





































