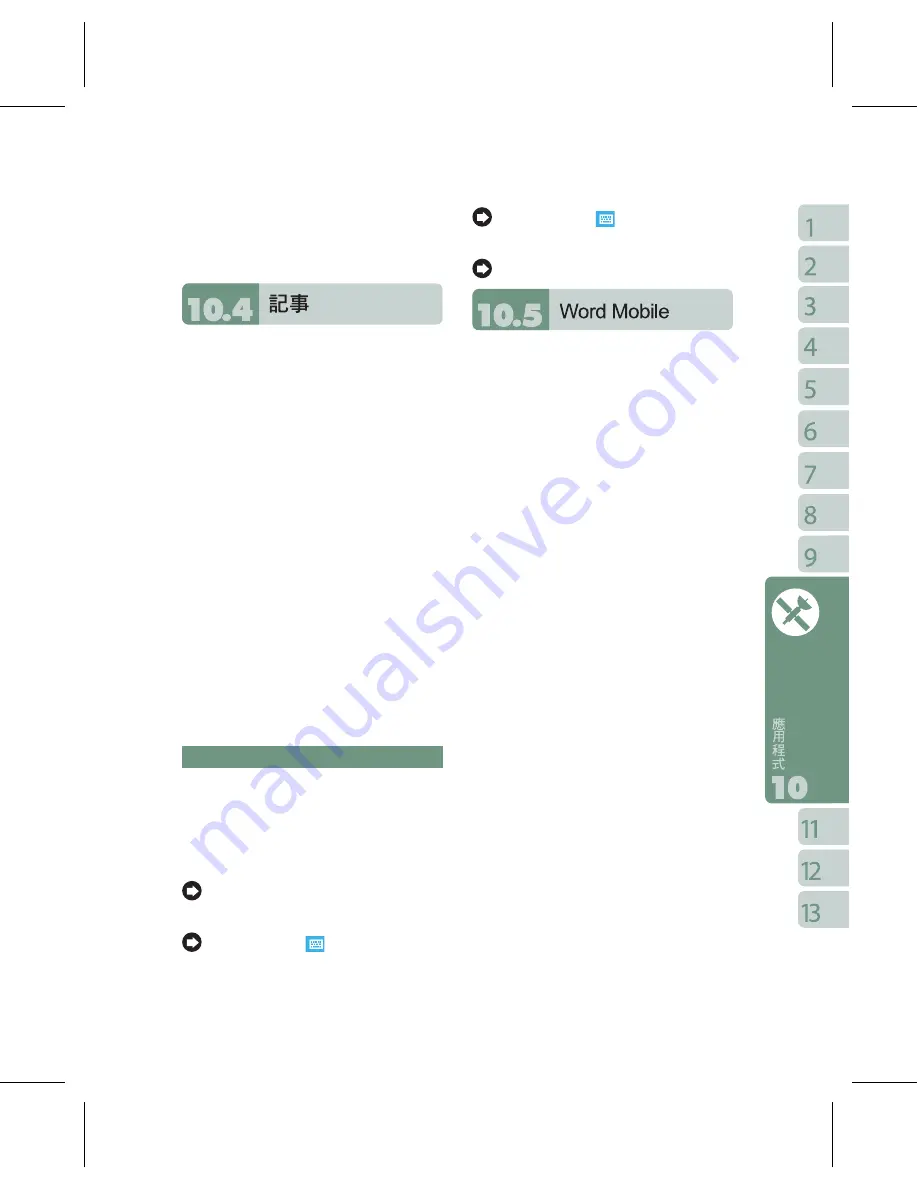
57
2.
點選「附註」檢視附註。
3.
點選
{
編輯
}
可變更修改工作內容。
您可以選擇採用書寫記事或是錄音記事,也
可以在【記事】錄下語音內容。若是記事內
含有語音記事,開啟記事檔後,錄音內容將
以一個小圖示表示,並顯示在記事內容裡。
若是進行記事錄音時,位於記事檔清單顯示
狀態,那麼錄音內容會單獨儲存為一個檔案。
1.
選擇清單的排列方式。
2.
點選記事檔清單上的檔案可開啟記事檔或
是播放錄音內容。
3.
點選記事檔清單上的檔案並按住不放,可
開啟即現示功能表。
4.
點
{
新增
}
可新增記事。
5.
點
{
功能表
}
→〈顯示錄音工具列〉,可切換
顯示或關閉錄音工具列。
新增記事
1.
在記事畫面上,點選
{
新增
}
。
2.
您可以書寫、畫圖、輸入文字與錄音等型
式建立您的記事內容。
點選
"OK"
,新增的記事內容將自動儲
存,並返回記事畫面。
點螢幕正中央的
圖示可隱藏或顯示
螢幕輸入面板。
點螢幕正中央的
圖示旁的箭頭可選
擇輸入方式。
點
{
功能表
}
可開啟選單功能表。
您可以使用行動裝置上的
Word Mobile
與您
電腦上的
Microsoft Word
搭配使用,讓您可
以相當容易的存取文件複本於您行動裝置或
您的電腦上。透過與您的電腦同步化處理
後,您將可以保持您的行動裝置與您的電腦
同時擁有最新的內容。
您可以使用您的
Word Mobile
來建立像信
件、會議記錄、報告等文件。若您想建立
新檔案,點選
"
開始
"
→【程式集】→【
Word
Mobile
】→
{
新增
}
,此時畫面會出現一份新
的空白文件。您也可以從
{
功能表
}
→「選
項」選取預設範本來新增文件,此時新出現
的文件會依您所選取的範本顯示合適的文字
與格示。您的
Word Mobile
一次只能開啟一
份文件,當您在同一時間內開啟第二份文件
時,您的行動裝置會要求您先儲存第一份文
件。不論是建立新文件或是編輯舊文件,
您都可以選擇儲存成下列的格式:
Word
檔
案、
RTF
檔案、以及純文字檔案。
在您行動裝置上儲存的
Word Mobile
檔案,
可由您的【
Word Mobile
】清單畫面上點選
後開啟。若想刪除、複製或是傳送檔案,點
選並按住欲選取的檔名,即可開啟即現示功
能表。















































