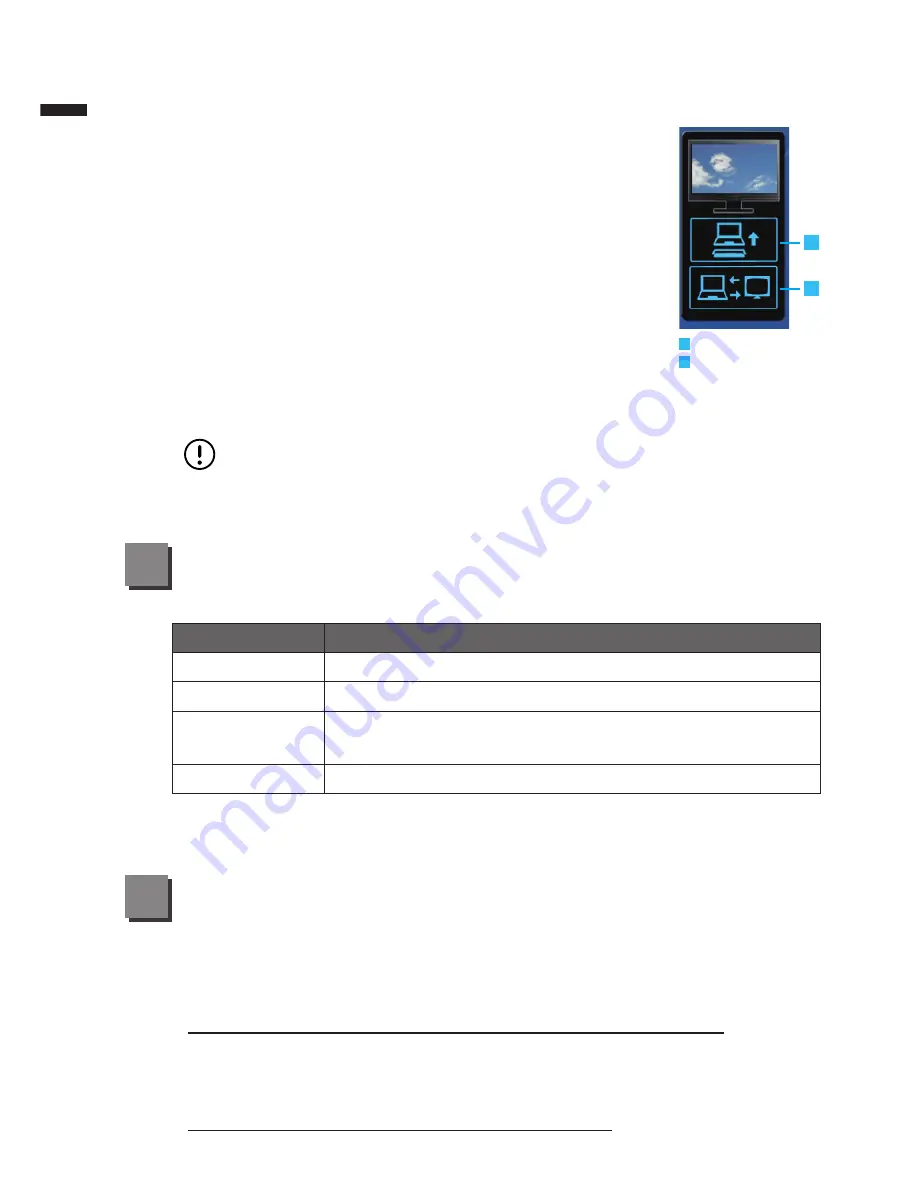
English
6
Specification
Appendix
5
6
■ Warranty & Service
Warranty and service and related information please refer to the warranty card
or GIGABYTE service website as the below link:
http://www.gigabyte.com/support-downloads/technical-support.aspx
■ FAQ
FAQ (Frequent Asked Questions) please refer to the below link:
http://www.gigabyte.com/support-downloads/faq.aspx
Item
Specification
Compatibility
GIGABYTE M2432 series Notebook
Video Graphics
NVIDIA
®
GeForce
®
VGA Card
I/O Port
Docking Port Connector / DC-In Jack / RJ45 / USB Port x6 /
D-sub / HDMI / DVI / Mic-in Jack / Audio Jack
Button
Un-Docking Button / Power Button
* This specification is for users’ reference only. The final configuration depends on
the Docking Station users’ point of purchase.
1. If the docked computer is on, you can initiate the
undocking process by 1) Pressing the “Un-Docking”
button on the Docking Station. 2) Clicking the “Un-
Docking” icon in the Docking Control Gadget.
2. Pull the Ejector Level out and back until the notebook
unclips from the docking station.
3. Lift the notebook off of the docking station from the
back of the notebook so as not to damage the docking
connector.
An alternate option to step one is to Shut Down the
notebook first and the follow steps 2 and 3.
WARNING:
To avoid system crash or data loss, make sure to follow the above
instruction to safely remove the computer from the Docking Station.
Un-Docking
Monitor Setup
A
B
A
B








