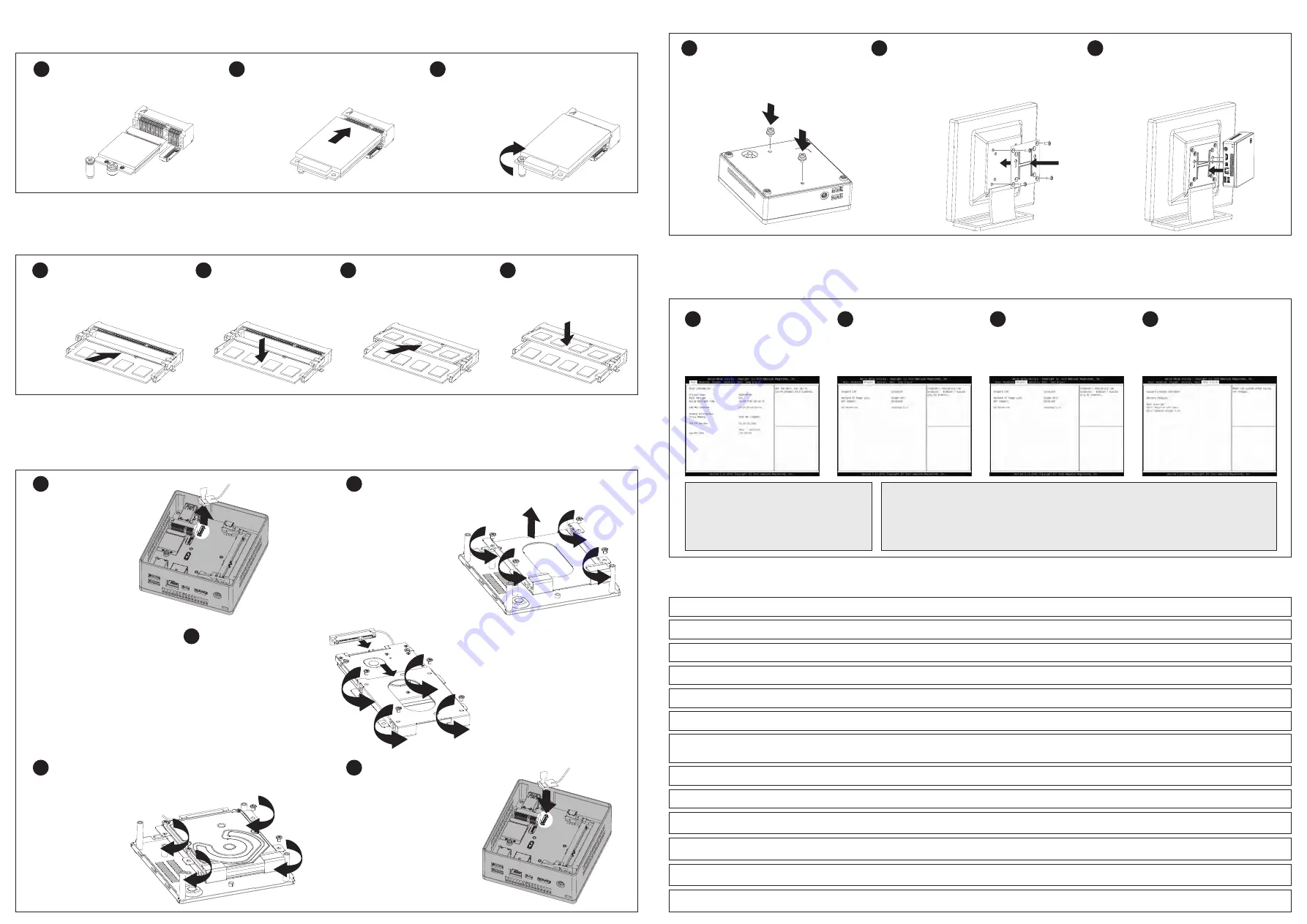
USB Power On Function:
Allows Device Power-on Via USB. Useful When Mounted Behind a Display or TV
USB Power On Funktion / Fonction Démarrage par USB / Función USB Power On
Função USB Power On / Funzione USB Power On / Функция USB Power On
Opcja USB Power On / USB Güç Açık Fonksiyonu / USB
埠啟動功能
USB
接口启动功能
/ USB
機器からの電源
ON
機能
/ USB
포트를
이용한
전원
켜기
System Requirements
- Win 7
- Win 8.x (Install utility required)
系統需求
- Windows 7
- Windows 8
或以上的版本(需安裝額外的應用程式)
Press “Del” during device start up to
enter BIOS.
開機後按啟
Del
鍵進入
BIOS
設定畫面。
1
Select “Chipset” from the menu.
在
BIOS
主選單選取
”Chipset”
。
2
Manually
configure “Erp Low Power State
Mode” settings to “Disabled”.
進入
Chipset
的
Erp Low Power State Mode
選項,手動控制將其
”Disabled”
。
3
Press F4 to Save and Exit.
按啟
F4
存儲設定並離開
BIOS
選單重新
開機。
4
VESA Bracket
VESA-Halterung / Support VESA / soporte VESA / Suporte VESA / Staffa VESA / Крепление VESA / Uchwyt VESA / VESA Desteği / VESA
支架
/ VESA
支架
/ VESA
対応ブラケット
/ VESA
브래킷
Attach the VESA mounting plate to the rear of a compatible
display using the screws provided.
安裝隨附的
VESA
支撐架於支援
VESA
支撐架的電腦螢幕或
電視機後背。
2
The BRIX or BRIX s can now be mounted by sliding the
device into place.
將已安裝
VESA
支撐架螺絲的
BRIX
插入
VESA
支撐架的滑軌
孔,向下壓至定位點後即可固定。
3
1
Attach the screws provided on the underside of the
BRIX or BRIX s.
安裝隨附的
VESA
支撐架螺絲於
BRIX
底部。
Support
Unterstützung / Support / Soporte / Suporte / Supporto / Техническая поддержка / Wsparcie / Destek /
支援
/
支持
/
サポート
/
지원
●
테스트한
메모리
,
무선어댑터
지원
관련
목록은
http://www.gigabyte.com
을
참조
하십시오
●
최신
드라이버
및
BIOS
의
업데이트는
홈페이지
http://www.gigabyte.com
에서
다운로드하십시오
.
●
제품
지원에
대한
상세한
내용은
홈페이지
http://www.gigabyte.com
를
참조하십시오
.
●
動作確認済みのメモリ、
mSATA
、
2.5"SATA HDD
、ワイヤレスアダプター、
OS
のリストについては、次のサイトで確認できます
: http://www.gigabyte.com
●
最新のドライバーおよびBIOSのアップデートをダウン
ロードの場合、次を参照してください。
●
製品のサポート情報については、次を参照ください。
● For a list of tested memory, mSATA, 2.5” HDD, wireless adapters and OS supported, go to: http://www.gigabyte.com
● To download the latest drivers and BIOS updates, go to: http://www.gigabyte.com
●
For product support, go to: http://www.gigabyte.com
● Pour obtenir une liste de mémoire, mSATA, disques 2.5” HDD, adaptateurs sans fil et systèmes d'exploitation compatible, veuillez vous rendre sur : http://www.gigabyte.fr
● Télécharger la dernier version de
mis à jour du bios et des pilotes, veuillez vous rendre sur: http://www.gigabyte.fr
● Pour l'assistance produit, veuillez vous rendre sur : http://www.gigabyte.fr
● Para obtener una lista de memorias probadas, mSATA, HDD 2.5", adaptadores inalámbricos y sistemas operativos compatibles, visite: http://es.gigabyte.com ● Para descargar los últimos controladores y
actualizaciones de BIOS, vaya a: http://es.gigabyte.com ● Para el soporte del producto, visite: http://es.gigabyte.com
● Para a lista de memórias testadas, mSATA, HDD 2.5", adaptadores wireless e Sistemas Operacionais suportados, acesse: http://br.gigabyte.com ● Para baixar os drivers mais recentes e atualizações de BIOS, acesse:
http://br.gigabyte.com
● Para suporte ao produto, acesse: http://br.gigabyte.com
● Per una lista di compatibilità di HDD 2,5", mSATA, memorie, adattori Wireless e OS supportati visita: http://www.gigabyte.com
● Per scaricare gli ultimi Driver e BIOS visita: http://www.gigabyte.com
●
Per supporto visita: http://www.gigabyte.com
● Eine Liste mit geprüftem Arbeitsspeicher, mSATA, 2.5” HDD, drahtlosen Adaptern und unterstützten Betriebssystemen finden Sie bitte unter: http://www.gigabyte.com ● Für den Download aktuellster Treiber und
BIOS-Updates gehen Sie bitte zu: http://www.gigabyte.com
● Unterstützung zu Produkten finden Sie bitte unter: http://www.gigabyte.com
● Подробная информация о протестированных модулях ОЗУ, mSATA, 2.5” HDD и модулях беспроводной связи под управлением совместимой ОС размещена по адресу: http://www.gigabyte.com ● Для
загрузки актуальных драйверов и обновлений версии BIOS воспользуйтесь ссылкой: http://www.gigabyte.com ● Информация о технической поддержке продукта размещена по адресу:
http://www.gigabyte.com
● Test edilen hafıza listesi için, mSATA, 2.5” HDD, kablosuz adaptörler ve desteklenen OS için, ilgili adrese gidiniz: http://www.gigabyte.com
● En son sürücüleri ve BIOS güncellemelerini indirmek için, ilgili adrese
gidiniz: http://www.gigabyte.com ● Ürün desteği için, ilgili adrese gidiniz: http://www.gigabyte.com
● Listę kompatybilnych komponentów (pamięć, mSATA, 2.5” HDD, karty rozszerzeń) oraz systemów operacyjnych można znaleźć pod adresem: http://gigabyte.com
● Najnowsze wersje sterowników oraz BIOSu
można pobrać ze strony:http://www.gigabyte.com
● Aby uzyskać wsparcie dotyczące produktów proszę wejść na stronę internetową: http://www.gigabyte.com
●
如需已測試記憶體、
mSATA
、
2.5" SATA HDD
、無線介面卡和支援的作業系統清單,請前往
http://www.gigabyte.com ●
若要下載最新驅動程式和
BIOS
更新,請前往:
http://www.gigabyte.com
●
如需產
品支援資訊,請前往:
http://www.gigabyte.com
●
如需已测试内存、
mSATA
、
2.5" SATA HDD
、无线适配卡和支持的操作系统列表,请前往:
http://www.gigabyte.com
●
若要下载最新驱动程序和
BIOS
更新,请前往:
http://www.gigabyte.com
●
如需产品支持信息,请前往:
http://www.gigabyte.com
1
Unscrew and remove the bottom
panel, disconnecting the SATA
cable.
移除
BRIX s
底蓋並取下主機板上
的
SATA
線。
4
Screw the HDD cage in place in the bottom panel.
將安裝好硬碟的硬碟插槽固定回
BRIX s
底蓋。
3
Install the HDD in the cage using the
screws provided and connect the SATA
cable to the HDD.
將硬碟插入硬碟插槽並使用包裝隨附的
4
顆螺絲固定硬碟,將
SATA
線另一端連接於
硬碟連接埠。
2
Flip the bottom panel and unscrew
the four screws holding the HDD
cage in place.
翻轉底蓋並鬆開固定硬碟插槽的
4
顆螺絲。
5
Connect the SATA cable to the motherboard
and reinstall the bottom panel.
安裝主機板端的
SATA
線,裝回
BRIX s
底蓋。
A2. mSATA SSD:
How to Install the mSATA SSD
mSATA SSD: Wie Sie die mSATA SSD installieren / SSD mSATA: Comment l'installer / mSATA SSD: Cómo instalar SSD mSATA / SSD mSATA: Como instalar o SSD mSATA / mSATA SSD: Come installare un' unità mSATA SSD
Накопитель mSATA SSD: Порядок установки накопителя mSATA SSD / mSATA SSD: Jak zainstalować mSATA SSD / mSATA SSD: mSATA SSD nasıl kurulum yapılır /
如何安裝
mSATA SSD /
如何安装
mSATA SSD
mSATA SSD
:
mSATA SSD
の取り付け方法
/ mSATA SSD : mSATA
방식
SSD
을
설치하는
방법
C. BRIX s Support Additional SATA 6Gbps HDD:
How to Install 2.5” HDD
BRIX s Unterstützt Zusätzliche SATA 6Gbps HDD: So installieren Sie die 2,5 "Festplatte /
Le BRIX s supporte un disque dur SATA 6Gbps additionel: Comment l'installer
Soporte adicional HDD 6Gbps SATA para BRIXs: Cómo instalar HDD 2.5” / BRIX s Suporte adicional para HDD SATA 6Gbps: Como instalar HDD 2.5"
BRIX Supporta un' ulteriore porta SATA 6Gbps per HardDisk: Come installare un HDD da 2,5" / BRIX допускает установку дополнительного жесткого SATA-диска (6 Гбит/с): Порядок установки 2,5-дюйм жесткого диска
BRIX wspiera dodatkowy dysk SATA 6Gbps HDD: Jak zainstalować 2.5” HDD / BRIX, extra 6Gbps HDD destekler: 2.5'' HDD nasıl kurulum yapılır / BRIX s
支援額外的
SATA 6Gbps
硬碟:如何安裝
2.5“ HDD
BRIX s
支援额外的
SATA 6Gbps
硬盘:如何安装
2.5“ HDD / BRIXs SATA 6Gbp
ハードディスク
(HDD)
増設:
2.5
インチ
HDD
の取り付け方法
/ BRIX s
는
추가
SATA 6Gbps
을
지원합니다
. HDD : 2.5" HDD
를
설치하는
방법
B. Memory Installation:
DDR3 Low Voltage (1.35v)
Arbeitsspeicher Installation DDR3 Low Voltage (1,35 V) / Installation de la mémoire DDR3 en basse tension (1.35v) / Instalación de la Memoria DDR3 de bajo voltaje (1.35v)
Instalação da memória DDR3 de Baixa Voltagem (1.35V) / Installazione Memoria DDR3 Low Voltage (1,35V) / Установка модулей ОЗУ DDR3 Low Voltage (1,35 В)
Instalacja pamięci DDR3 nisko napięciowych (1.35V) / Bellek Yerleştirilmesi DDR3 Düşük Voltaj (1.35v)
安裝記憶體
/
安装内存
/
メ
モリの増設方法
DDR3L(1.35v) /
메모리 설치
DDR3 Low Voltage (1.35v)
Carefully insert SO-DIMM memory modules.
小心並由下至上安裝
SO-DIMM
記憶體於記
憶體插槽。
1
Carefully insert SO-DIMM memory modules.
安裝下層記憶體後,重覆前述動作安裝上層
記憶體。
3
Push down until the modules click into
place.
當記憶體固定於插槽後,再輕輕下壓
至定點。
2
Push down until the modules click into
place.
當記憶體固定於插槽後,再輕輕下壓
至定點。
4
1
The upper slot is designed
for mSATA installation.
上方的
Mini PCIe
插槽只提供
mSATA SSD
安裝使用。
2
Carefully insert the mSATA SSD
into the slot.
小心的安裝
mSATA SSD
於上方
的
Mini PCIe
插槽。
3
The mSATA SSD is secured in place with
a small screw in the left corner.
使用包裝隨附的螺絲固定
mSATA SSD
。
Note: ‘USB Power On’ functionality in Windows 8 and above requires an additional Windows patch. This is provided
on GIGABYTE’s official website labeled ‘USB Power-On Patch’.
Your GIGABYTE BRIX can be powered on via a connected
USB device such as a keyboard or mouse, offering greater convenience when mounted behind a display or monitor.
注意:在
Windows 8
或以上的版本環境下需要額外的應用程式來啟動
"USB Power On"
功能。你可以透過技嘉官網
的產品支援與更新下載
"USB Power-On Patch"
來執行。
USB Power On
提供了方便的開機功能,使用者可以透過連接
到
BRIX
上的
USB
裝置啟動
BRIX
;讓安裝於顯示器後方的
BRIX
更方便使用。



















