Reviews:
No comments
Related manuals for V200

TRS-80 III
Brand: Radio Shack Pages: 30

TRS-80
Brand: Radio Shack Pages: 42

TRS-80
Brand: Radio Shack Pages: 192

TRS-80
Brand: Radio Shack Pages: 274

TRS-80
Brand: Radio Shack Pages: 44

TRS-80
Brand: Radio Shack Pages: 30

FlexControl 1883
Brand: Gardena Pages: 19

3D Mercury
Brand: Gigabyte Pages: 26

QDSP-300
Brand: Quanmax Pages: 37

oneTwo M3350
Brand: Packard Bell Pages: 122

AP-3500-E01
Brand: Arista Pages: 47

TS-5400
Brand: Technologic Systems Pages: 35

HCX-100G
Brand: G-Wiz Pages: 50

ARTiGO-A1150
Brand: Embedded Pages: 69

i33V
Brand: Fanvil Pages: 57

i16V
Brand: Fanvil Pages: 62
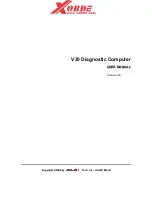
V-30
Brand: XOBD2 Pages: 35

XS35GT
Brand: Shuttle Pages: 8































