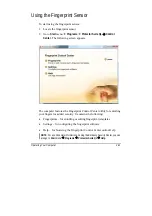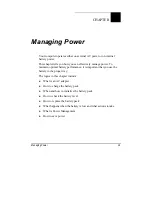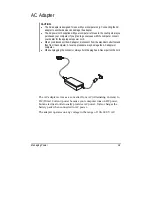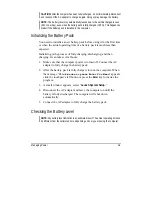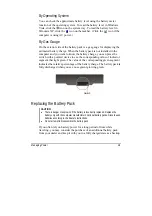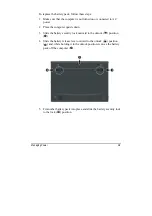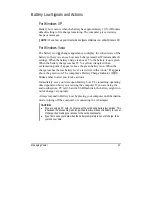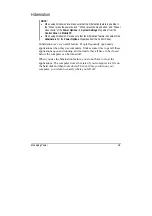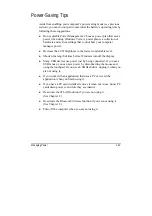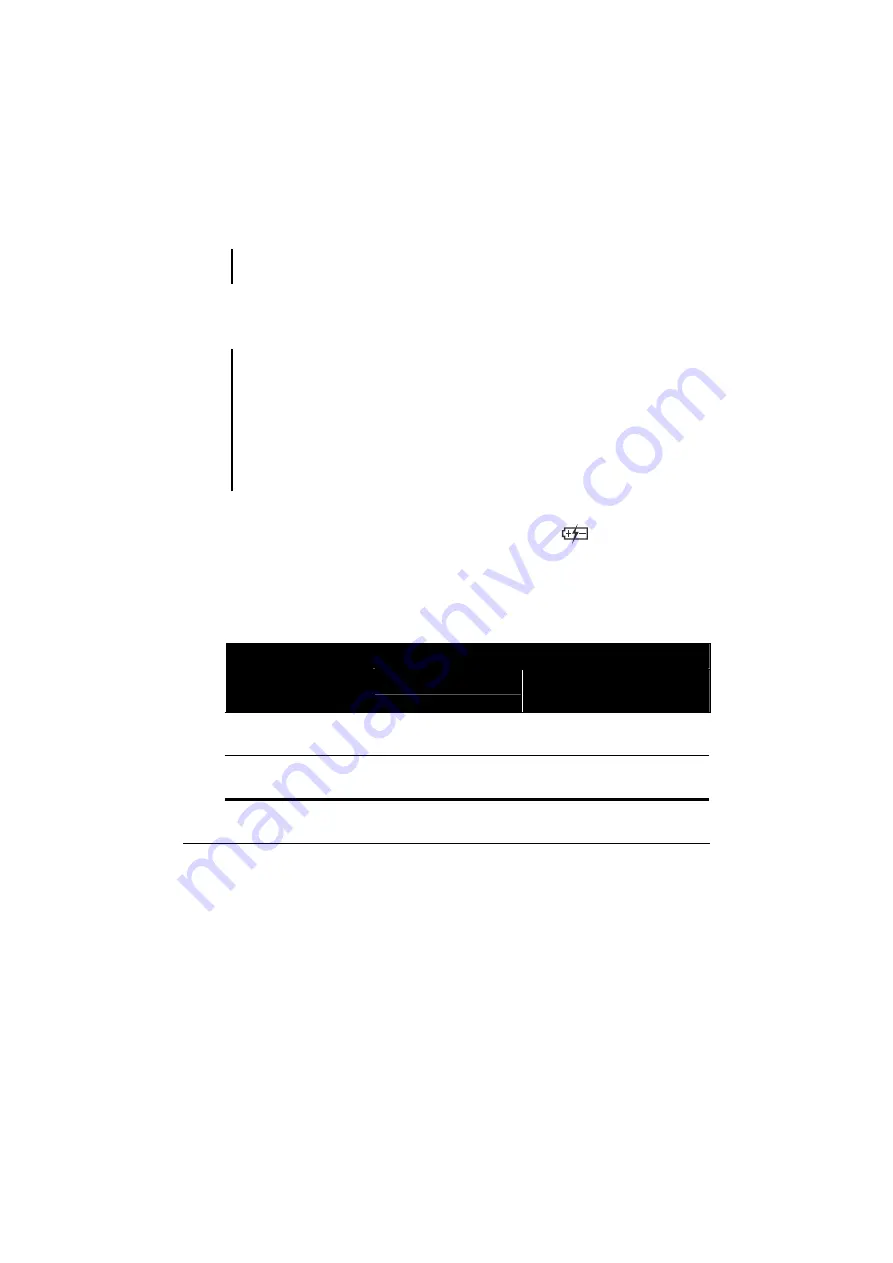
Managing Power
3-3
Battery Pack
The battery pack is the internal power source for the computer. It is
rechargeable using the AC adapter.
The operating time of a fully charged battery pack depends on how you
are using the computer. When your applications often access peripherals,
you will experience a shorter operating time.
NOTE: Care and maintenance information for the battery is provided in the “Battery
Pack Guidelines” section in Chapter 7.
Charging the Battery Pack
NOTE:
Charging will not start if the battery’s temperature is below 0
°
C (32
°
F) or above
45
°
C (113
°
F).
The charging process will stop and the Battery Charge Indicator flashes red when
the battery’s temperature gets above 60
°
C (140
°
F). If this happens, the battery
pack may be damaged. Please contact your dealer.
During charging, do not disconnect the AC adapter before the battery has been fully
charged; otherwise you will get a prematurely charged battery.
To charge the battery pack, connect the AC adapter to the computer and
an electrical outlet. The Battery Charge Indicator (
) on the computer
glows red to indicate that charging is in progress. You are advised to keep
the computer power off while the battery is being charged. When the
battery is fully charged, the Battery Charge Indicator is off.
The charging times are as follows:
Charging Time
Battery Type
Computer is Off
Computer is On and
in Idle State
3-cell
(2600 mAH)
3 hours
3.3 hours
6-cell
(5200 mAH)
4 hours
4.6 hours
Summary of Contents for 8212X
Page 1: ...User s Manual November 2007 ...
Page 144: ...Index I 5 ...