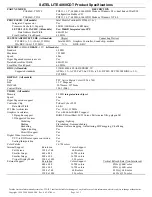Started
Getting the Computer Running
This section guides you through the procedures for getting the computer
ready for operation.
Unpacking
After unpacking the shipping carton, you should find these standard
items:
Notebook computer
Accessories:
−
AC adapter
−
AC power cord
−
Driver CD
−
Ferrite core(s)
−
option
Inspect all the items. If any item is damaged or missing, notify your dealer
immediately.
Keep the shipping carton and packing materials in case you need to ship
or store the computer in the future.
Connecting to AC Power
The computer operates either on the external AC power or internal battery
power.
CAUTION:
Use only the AC adapter included with your computer. Using other AC adapters
may damage the computer.
Before using your computer with the battery pack installed for the first time, it is
highly recommended that you initialize the battery pack. For information on
initializing the battery pack, see Chapter 3.
1. Make sure that the computer is turned off.
2. Plug the DC cord of the AC adapter to the power connector on the
rear of the computer ( ).
1-2 Getting
Summary of Contents for XXL-8317
Page 1: ...User s Manual Part Number 5615 6809 0013 R00 June 2005 ...
Page 54: ......
Page 66: ......
Page 74: ......