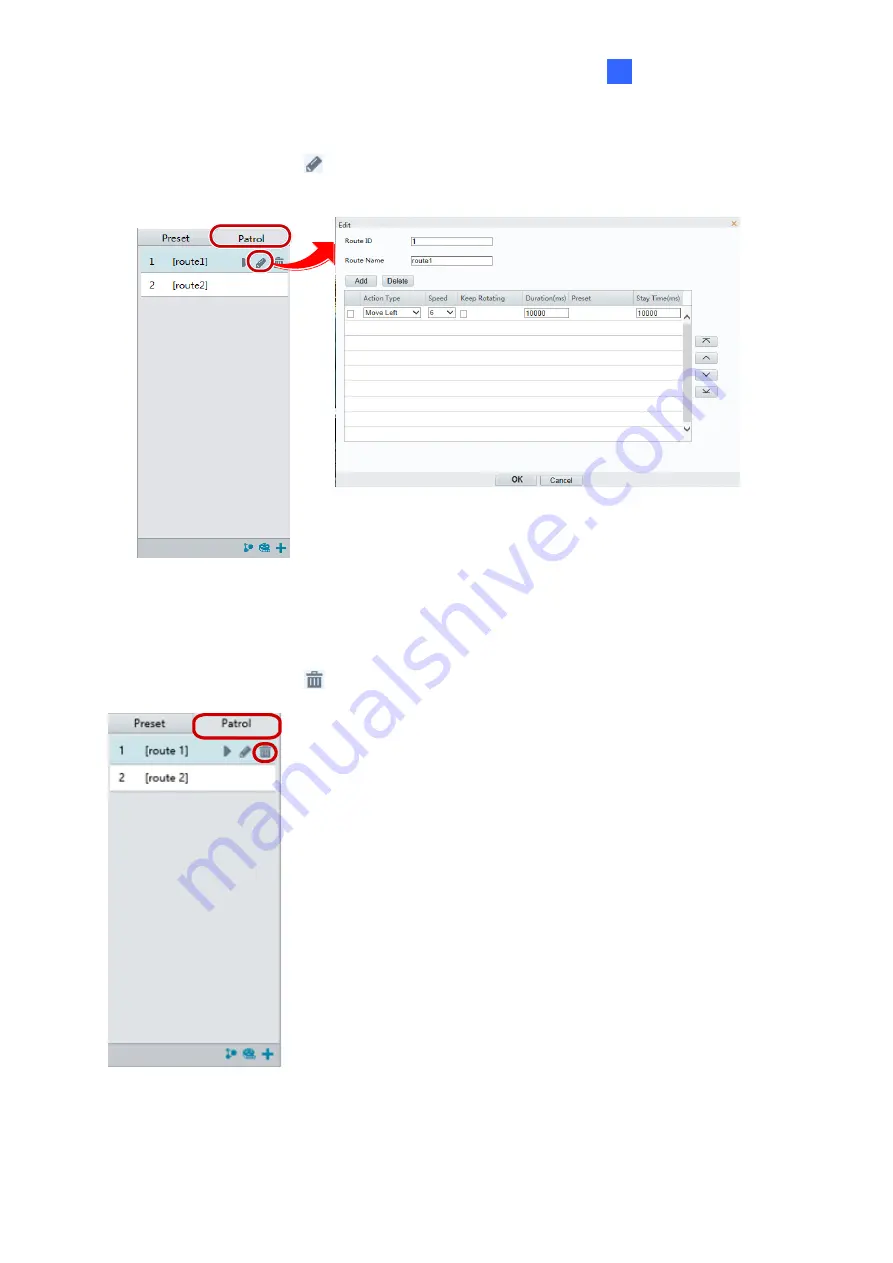
PTZ Control Panel
29
3
Editing a Patrol Route
On the control panel, click
to modify the ID, name and dome movement of an existing
patrol route.
Figure 3-9
Delete a Patrol Route
On the control panel, click
for a patrol route and confirm the delete.
Figure 3-10