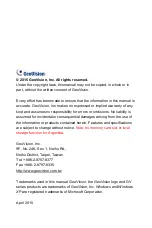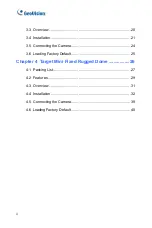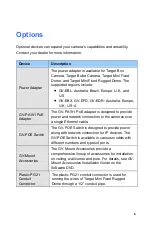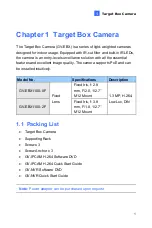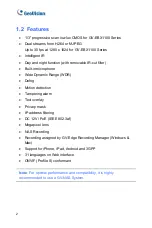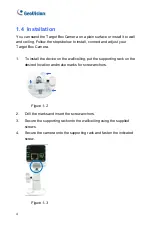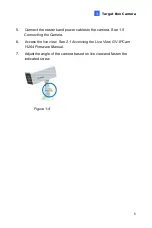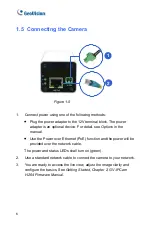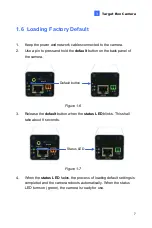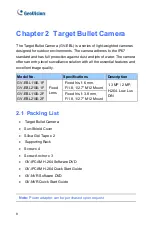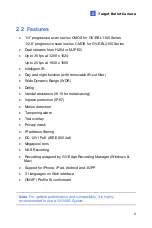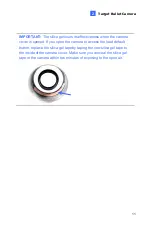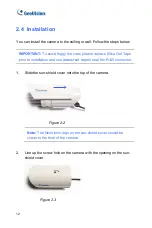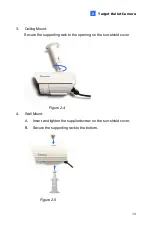3.3 Overview ................................................................................20
3.4 Installation ..............................................................................21
3.5 Connecting the Camera..........................................................24
3.6 Loading Factory Default..........................................................25
Chapter 4 Target Mini Fixed Rugged Dome .................26
4.1 Packing List ............................................................................27
4.2 Features .................................................................................29
4.3 Overview ................................................................................31
4.4 Installation ..............................................................................32
4.5 Connecting the Camera..........................................................39
Loading Factory Default ..........................................................40
ii