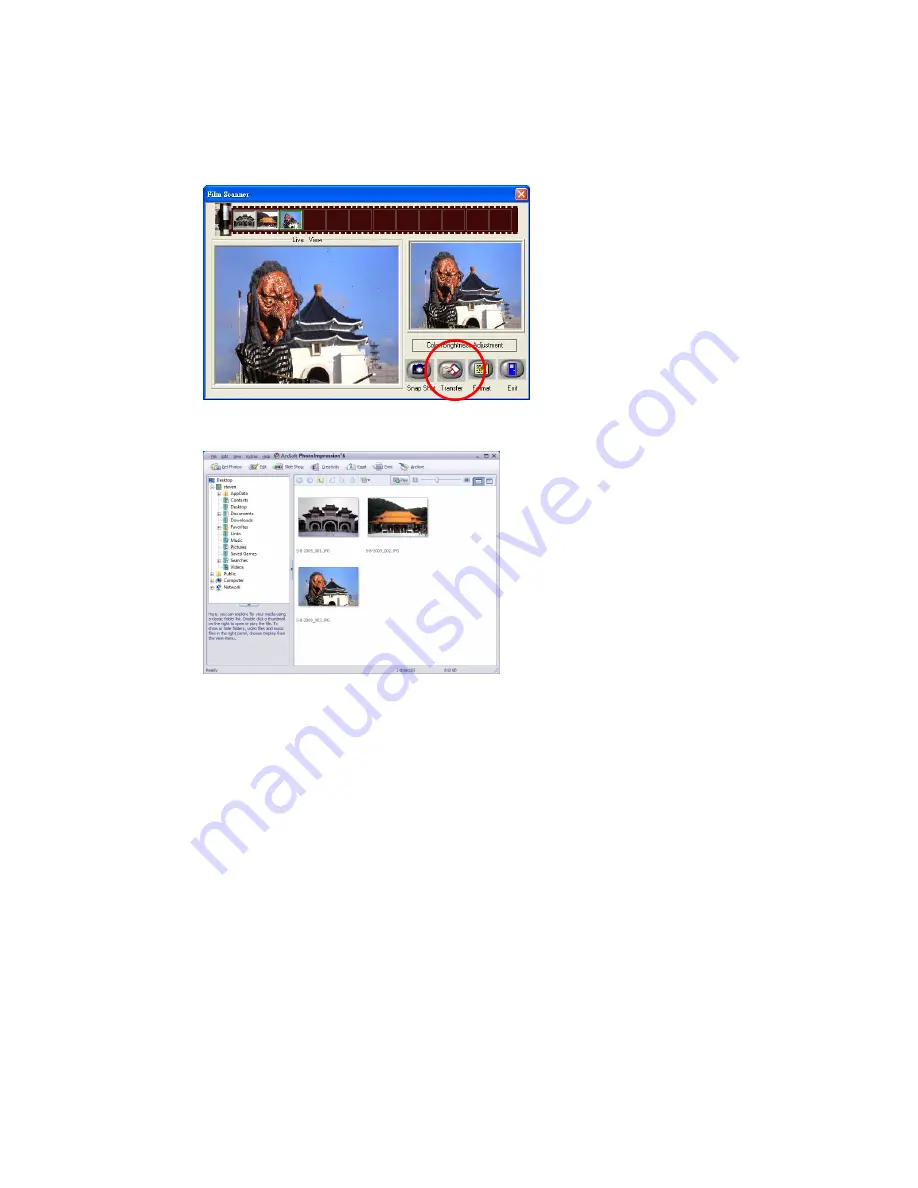
-14-
8. Press the “Transfer” button to transfer or save
selected pictures to your computer.
9. Press “Exit” to exit.
Note1
:
To ensure the best image quality, please allow about 5 seconds
between snapshots and transfers for white balance
enhancement.
Note2
: Please do not minimize the window of scanning screen
after transferring the pictures. If you want to see the scanned
pictures, click EXIT and you will see the picture you scanned
before.
Note3
: Please “REMOVE” any version of your PhotoImpression
6 before install our this new one.
Note4
: Have manual “Calibrate” while the first time you use your
Digital Image Copier.
Summary of Contents for digiscan1
Page 1: ...0...


























