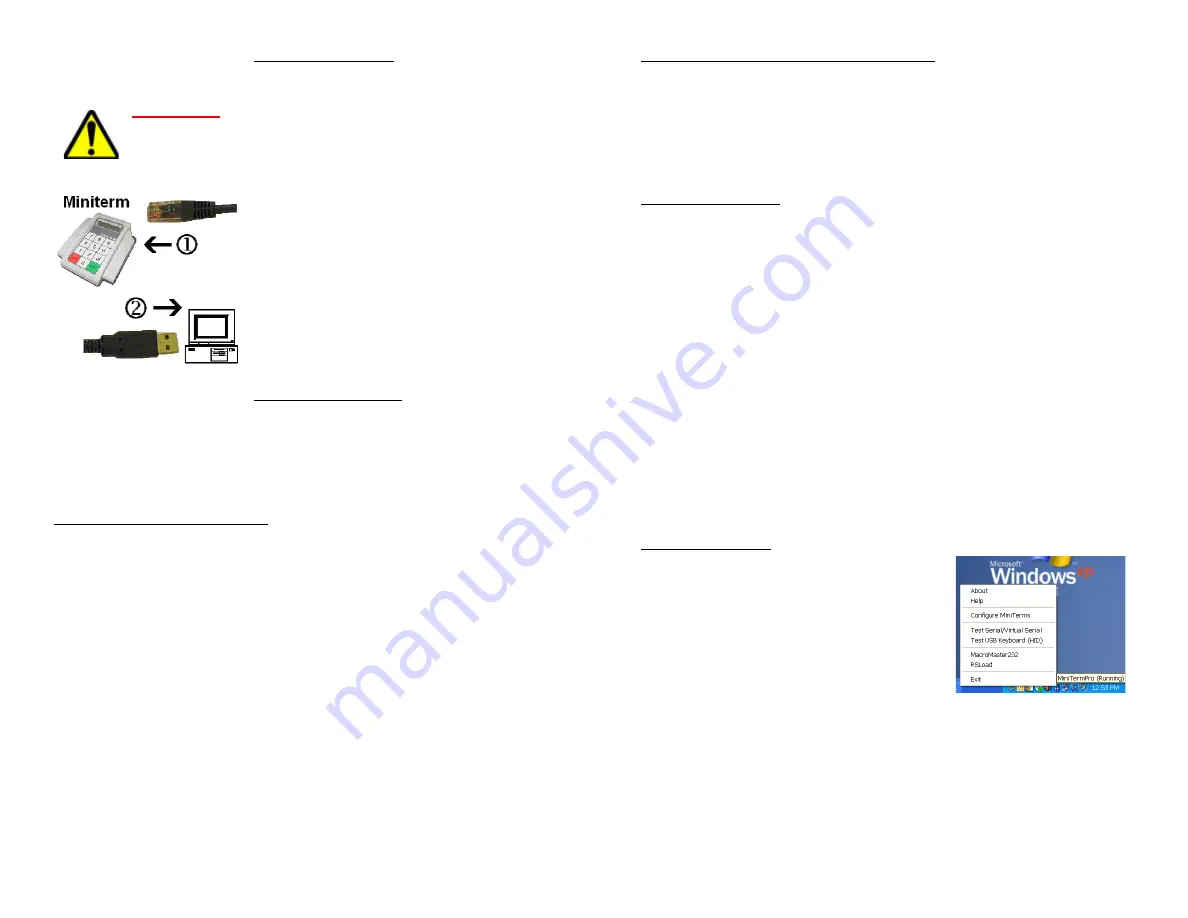
USB Port Set-up
For USB port applications only.
WARNING
: To avoid permanent damage, do not plug or
unplug from the MiniTerm RJ-45 “telephone style” connection
while PC power is ON. Always plug and unplug from the PC USB
side of the MiniTerm USB cable.
STEP # 1
: Plug the
RJ-45
telephone style
connector into the back of the MiniTerm.
STEP # 2
: Plug the USB connector side of the
cable into your PC’s USB port or HUB socket.
USB Mode Select
The MiniTerm can function as a
USB HID Keyboard
or
USB Virtual Serial
COM Port
device. You can select either USB mode by accessing the built-in
USB Set-Up Menu
. To enter the
USB Set-Up Menu
and select the USB
mode your installation requires, please follow these steps.
USB HID Keyboard Mode
For applications that use standard PC keyboard input.
With
USB HID Keyboard mode
, the MiniTerm 6.0 will function just like any
standard USB keyboard.
1.
Press and HOLD any 2 keys
on the MiniTerm 6.0
2.
Plug the USB cable
into your PC or USB HUB
3.
Release the 2 keys
being held down
Press # 2
to select
USB HID Keyboard
mode
.
You may use NOTEPAD or any other PC application to test the keypad.
Genovation test software is available if you install the Genovation software
package (optional/see below).
USB Virtual Serial COM Port Mode
For computers with only USB but still require COM Port connection.
1.
Press and HOLD any 2 keys
on the MiniTerm 6.0
2.
Plug the USB cable
into your PC or USB HUB
3.
Release the 2 keys
being held down
Press # 1
to select
USB Virtual Serial COM
mode.
Software Installation - Unless your software indicates otherwise, you
must install the Genovation MiniTermPro software. This software makes
a USB connected MiniTerm look like an RS-232 to your application
software. Next, we will install the software and configure a Virtual COM
Port.
NOTE: MiniTermPro 6.0 is compatible with the following Windows
operating systems: 2000 / XP / Vista / Windows7 32-bit and 64-bit.
Insert the CD into the target computer’s CD drive. If the installation
program does not start immediately, navigate to the CD using Explorer
and run “Setup.exe”.
When prompted, choose the type of installation you need, “Simplified” or
“Normal”. The default installation is called “Simplified” and will only
install the drivers needed to create and manage virtual COM ports. If
you wish to program your MiniTerm 6.0 or change the default settings,
then you will need to choose the “Normal” installation option, which will
install all of the tools needed to program the MiniTerm 6.0.
Configure Software - Right click on the MiniTermPro icon located in the
system tray and select
Configure
MiniTerms
from the menu.
When the Attention reminder dialog appears,
click
OK
to dismiss it. If you have one
keypad attached you will then see a screen
such as show below. This is how you assign
a COM port to the USB keypad.
Pin pads highlighted in GREEN are present, RED pin pads are not
attached. For convenience, the pinpad version is shown for any
attached MiniTerms and the pinpad itself will display the MiniTerm # and
port on it’s LCD. Once you assign a port, it will appear in the Port
Assigned column. Click on Set COM Port to bring up a list of available
options for assigning the Pinpad.


