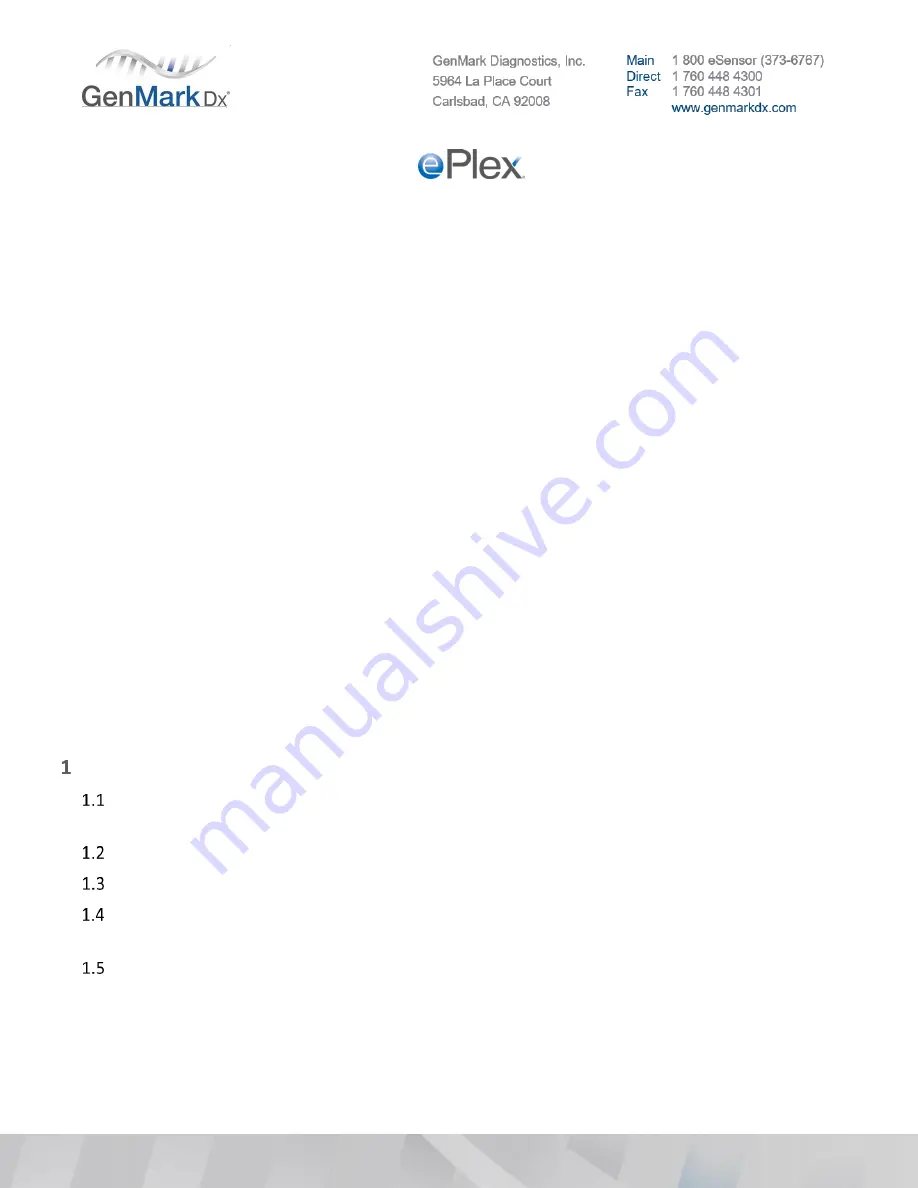
GNMK-IMC-6072-A
Inspection and Installation Qualification
PURPOSE
The purpose of this document is to establish standardized procedures for the inspection and installation of the
ePlex system at customer sites.
SCOPE
The procedure described in this document only applies to ePlex systems and should be performed during initial
installations at customer sites. This procedure also applies to the addition of Tower(s) to previously installed
systems.
DEFINITIONS
•
Inspection and Installation Qualification (IIQ)
–
Inspection and qualification of hardware
components performed during assembly and configuration of the ePlex system. Performed prior to
Operational Qualification.
•
Operational Qualification (OQ)
–
Tests performed on the ePlex system after IIQ to ensure proper
and safe operation. Performed prior to release of system to customers for use.
•
Password of The Day (POD)
–
Randomly-generated daily password valid for that date only.
Required to login to the ePlex instrument
using the “Internal” account.
•
Assay Definition File (ADF)
–
Assay-specific software protocol that defines various assay
parameters for the ePlex system to process samples on ePlex cartridges.
PROCEDURE
Note:
Generate the POD prior to proceeding with Base installation.
Base Installation
Decontaminate the area where the ePlex system will be installed with 10% bleach or similar solution
(location defined in the QF3346 ePlex Pre-Installation Checklist).
Check the packing slip for the line containing the Base serial number for confirmation of shipment.
Inspect all shipping boxes and check for visual damage during transport.
Verify that the serial numbers for base, tower(s) and bays match the serial numbers on the packing
slip.
Verify the startup kit box contains:
•
Barcode scanner
•
Barcode scanner mount
•
8” bolts (qty. 6)
•
15” bolts (qty. 6)
















