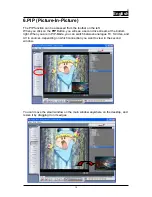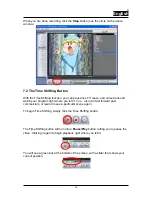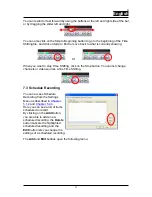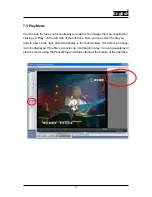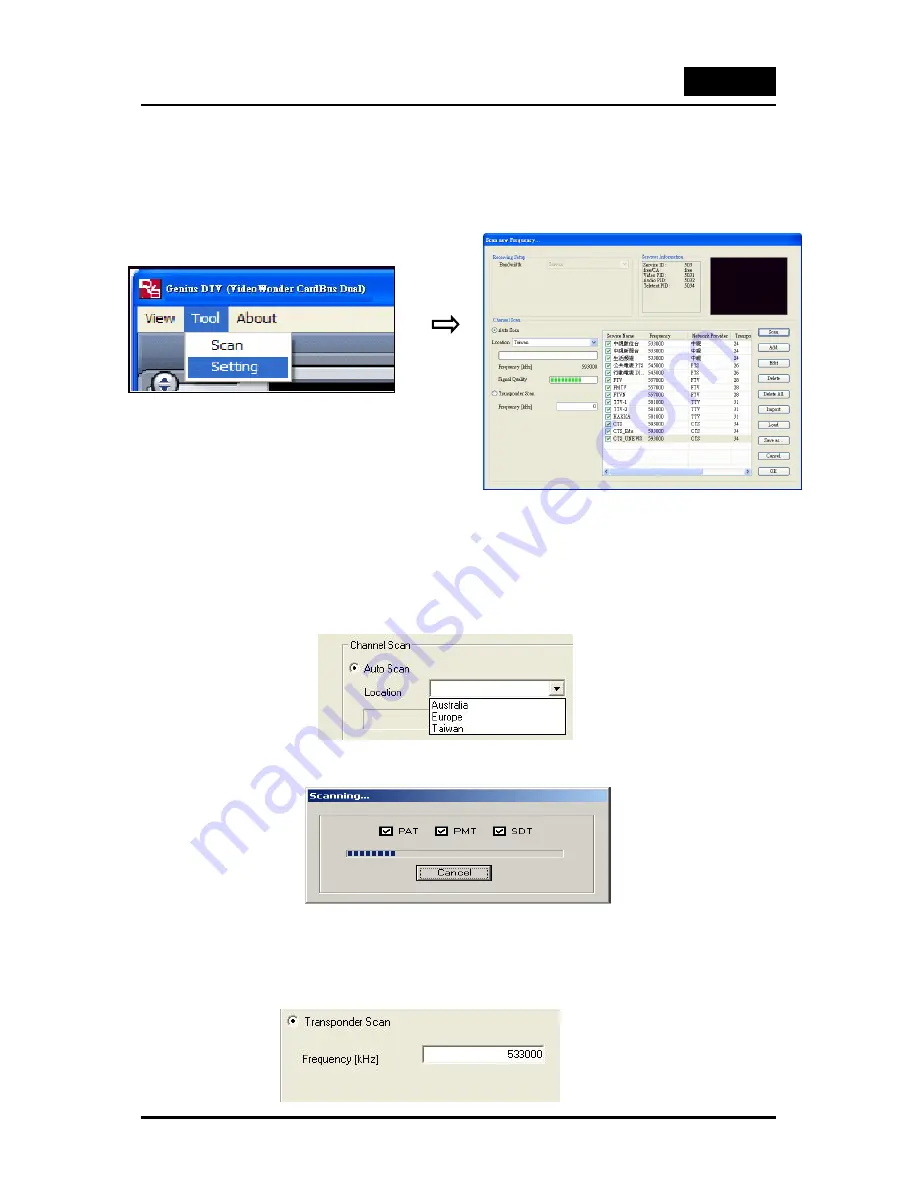
R
English
8
4.2 Scanning for TV Channels (Digital)
Before you can watch digital TV, you have to scan for available channels in your area.
On the Menu Bar, click on
Tool
, then click on
Scan
. You can also click on the
Scan
button on the left side of the screen.
Channel Scan:
There are two ways to scan for available channels, Auto Scan and Transponder
Scan.
1. Auto Scan:
Select
Auto Scan
, then select your country from the drop-down box and click
Scan
.
During an Auto Scan, you will see a box showing you the progress of the scan.
2. Transponder Scan:
You can also enter a frequency manually. Type in the Frequency in kHz, select the
modulation, for DVBT,16QAM or 64QAM is usually correct, and then click “Scan”.