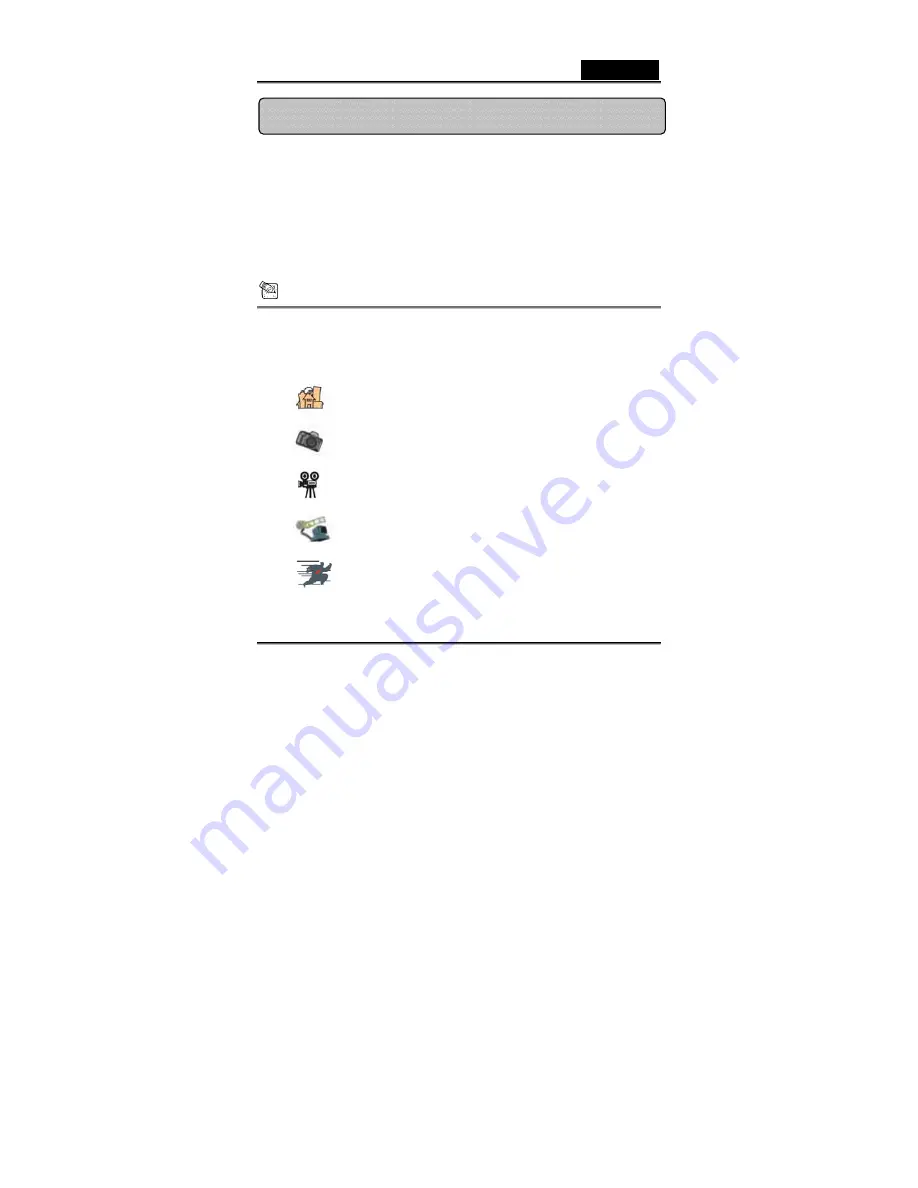
English
-3-
You can use our software to capture the real-time image, record or
execute the simply security function.
To run the software, please go to the taskbar and follow “Start”
Æ
Click
“Program”
Æ
Choose “VideoCAM Eye”
Æ
Click “VideoCAM Eye. Or
you may execute the software by simply clicking the shortcut of
“VideoCAM Eye”
NOTE
After installing the driver of VideoCAM Eye, the system will automatically
create a file (C:\WINDOWS\Album or C:\WINNT\Album)to save the images
you take using the Genius Application.
1. Description for the major icon
Preview mode
Snapshot mode
Video Clip Mode
Security monitoring system
Exit the Genius VideoCAM Series UI
Genius Application (Windows Only)

















